Ed-Fi Beginning of Year Setup
Contents
Introduction
Prior to publishing for a new school year, you must enable the school year in the PowerSchool Data Exchange (DEX) configuration. Use one of the following processes to enable the new school year for Ed-Fi publishing:
Ed-Fi Beginning of Year Setup#Enable School Year in Existing Profile - If your state's Endpoint and Authentication URLs have not changed, you can use the same profile as the previous school year.
Ed-Fi Beginning of Year Setup#Enable School Year in New Profile - If your state's Endpoint and Authentication URLs have changed, create a new profile prior to enabling the new school year.
Enable School Year in Existing Profile
Configure PowerSchool Data Exchange
On the start page click the School link at the top of the page and choose District Office from the pop-up menu.
Choose System under Setup in the main menu.
Under Data Exchange, click General Setup.
Select the Profile Name.
Important Note: All Communication Settings, including LEA settings, are profile specific. Verify that you have selected the correct profile before making changes.Select the checkbox next to the School Years for which you are publishing.
Note: Refer to your Release Notes for more information on when the new school year (i.e., 2018-19 checkbox) was added to the options.
Click Save.
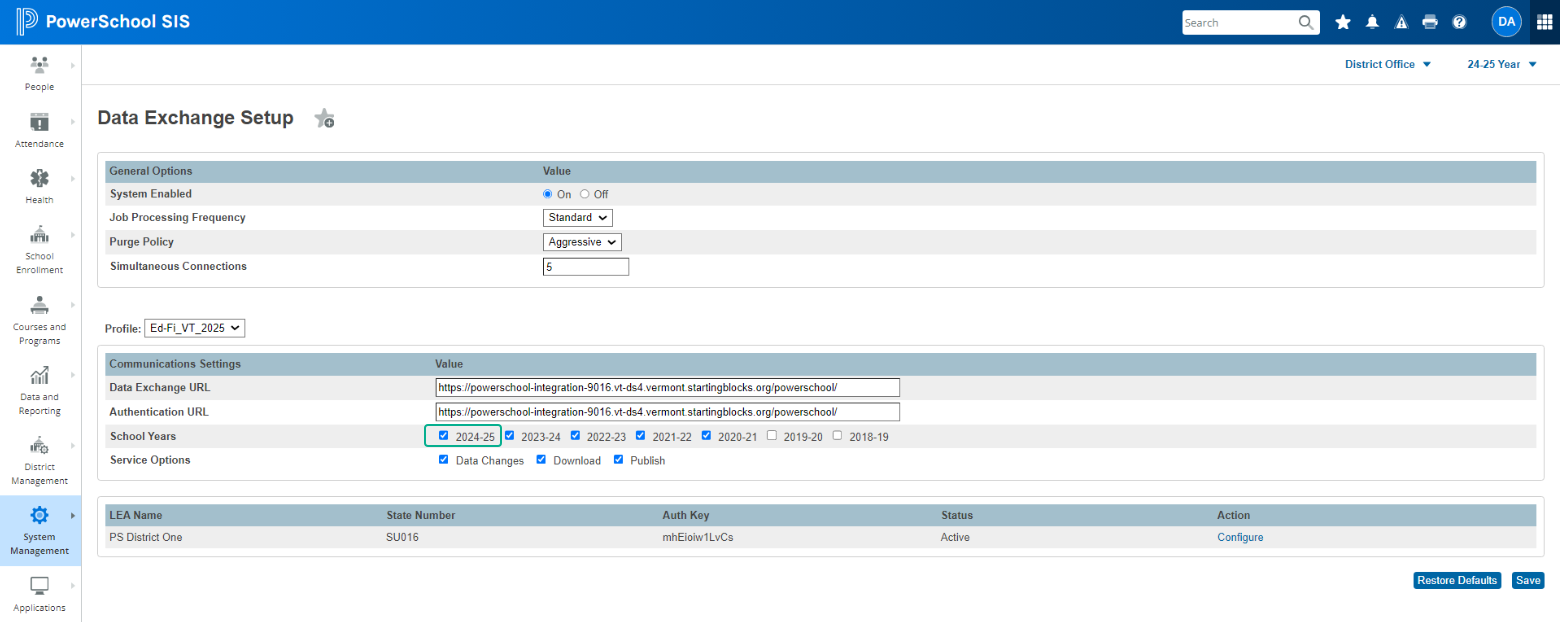
Selecting the school year for publishing
Best Practice
Run “Publish Missing” or “Publish All” for each category on the Ed-Fi Dashboard a few days prior to state funding deadlines and at the beginning and end of the school year to verify that all records are updated to the state ODS.
Enable School Year in New Profile
Create New Profile
PowerSchool Data Exchange (DEX) is delivered to PowerSchool as a plugin. If you need to enable the DEX Plugin or if this is your first time using Ed-Fi, refer to Initial Data Exchange Setup.
To access the Plugin Management Dashboard, sign in to PowerSchool at the district level.
On the start page, choose System under Setup in the main menu.
Under Server, click System Settings.
Click Plugin Management Configuration.
Click PowerSchool Data Exchange (DEX).
In the PowerSchool Data Exchange (DEX) Setup page, click Profile Configuration.
Click Add Profile.
Enter a Profile Name.
Note: This name shows in the Data Exchange menu list in the main menu. PowerSchool recommends keeping the name under 20 characters.Select the profile name in the Profile Type dropdown.
Select Enabled On, and Save the profile.
Best Practice
When a plugin is updated, PowerSchool may disable the plugin for security reasons to require a review of the changes and again agree to the terms and conditions for using the software. After a release is installed, verify that all applicable plugins are enabled.
Configure PowerSchool Data Exchange
The setup page provides a user interface for entering various configurable settings including enabling and disabling the entire framework, authentication, and operational frequencies. PowerSchool supports multiple LEAs in a single instance. The setup page contains a section where the individual authentication keys and secrets are entered for each LEA through the Configure hyperlink.
On the start page, choose System under Setup in the main menu.
Under Data Exchange, click General Setup.
Select System Enabled to On. Leave the remaining fields at their default values.
Select the Profile Name.
Important Note: All Communication Settings, including LEA settings, are profile specific. Verify that you have selected the correct profile before making the following changes.The Data Exchange URL and Authentication URL will be automatically populated.
Select the School Years for Ed-Fi publishing.
Verify all three Service Options are checked.
Click Configure for any LEAs that will be publishing.
Enable LEA
Enter the Authentication Key
Enter the Authentication Secret
Test connection and save the communication settings.
PowerSchool recommends that you test your connection after completing these communication settings. Click Test Connection. A message appears to inform you whether or not the test was successful. Click the Save button to record your settings once the test is successful.
Ed-Fi Dashboard
The Ed-Fi Dashboard profile links are located on the main menu, under the Data Exchange heading. Links to the Ed-Fi Dashboards will display if the DEX plugin is enabled and the Ed-Fi profile setup is complete.
On the start page, choose a profile under Data Exchange in the main menu. This will open the Ed-Fi dashboard for the selected profile.
Best Practice
Periodically review the Ed-Fi Reporting page to ensure “On Demand” categories like Attendance are scheduled to run periodically.
