Virginia FAQ
Q: How do I set up attendance for the Student Record Collection Reports?
A: To support attendance reporting for the Student Record Collection reports for unexcused absences, the setup of Attendance Tracking and Notification (ATN) is required. Attendance setup is required at both the District and School level. The state requires the reporting of two different type of unexcused absences, Unexcused Truant and Unexcused Locally Defined. To ensure accurate reporting for each type, follow the instructions below to set up attendance for the reports. If your ATN setup was completed and used for SRC Reporting prior to 2019 see SRC Attendance Updates before proceeding with setup.
Step 1. Set Up Attendance Tracking and Notification at the District Office
The VA-DOE does not define an unexcused attendance threshold policy at the state level; therefore, each Division must determine their unexcused threshold. Review the following examples:
- Example A: The percent threshold for the Division is 50%. John has 6 periods on Monday. He had 4 unexcused absent periods; therefore, this day counts as an unexcused day.
- Example B: The percent threshold for the Division is 50%. John has 6 periods on Monday. He had 3 unexcused absent periods; therefore, this day is not an unexcused day.
- Example C: The attendance policy at the Division is that students are counted as Unexcused Absences for the day only if they miss 100% of the day. Set the percentage threshold at 99%.
To set up Attendance Tracking and Notification at the District Office:
- Sign in to the District Office.
- Navigate to Start Page > District Setup > Attendance Tracking and Notification > Attendance Tracking Methods.
- Click New, and then choose Percent.
- Note The Percent tracking method is a required ATN data element.
- Enter your Division's unexcused absence threshold.
- Click Submit.
- Navigate to Start Page > District Setup > Attendance Tracking and Notification. Run the Update Calculation Year function. The current value for each school should display the current school year.
Step 2. Set Up Attendance Tracking and Notification at Each School
All of the following steps must be completed to ensure the ATN is correctly set up at each school.
A. Create Code Categories
- Sign into a school.
- Navigate to Start Page > School Setup > Attendance Code Categories
- Click New and create a category with a name and code of UnexcusedT. This must be defined to record Truant unexcused absences.
- Click Submit.
- Click New and create a category with a name and code of UnexcusedA to record Local unexcused absences.
- Click Submit.
Note: If the Unexcused, Excused, and Tardy attendance categories are already defined, do not delete them.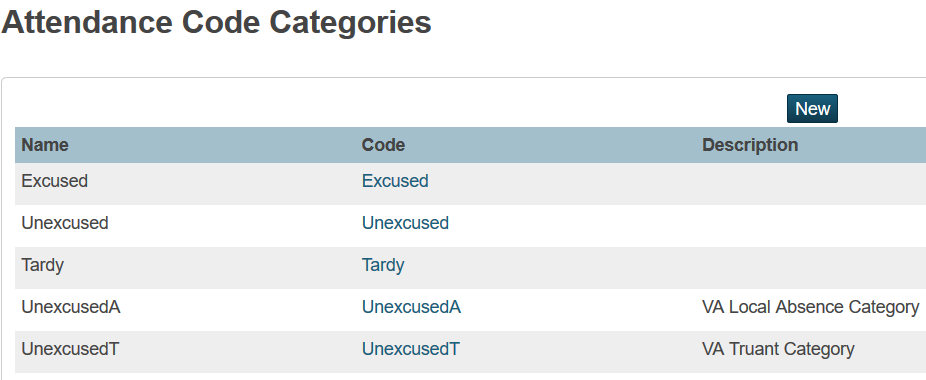
B. Set up Attendance Codes
- Navigate to Start Page > School Setup > Attendance Codes
- Click each attendance code that is counted as a Truant unexcused absence for the Student Record Collection Extract, and then select the UnexcusedT code category.
- Click each attendance code that is counted as a Local unexcused absences for the Student Record Collection Extract and then select the UnexcusedA code category.
- Click Submit.
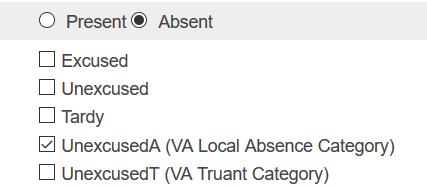
C. Set up Tracking
Create a tracking mode
- Navigate to Start Page > School Setup > Attendance Tracking and Notification > Attendance Mode.
- Click New.
- Select the default attendance mode value used at this school.
- Click Submit.
- Note: If you are unsure of the default attendance mode, navigate to Start Page > School Setup > Full-Time Equivalencies (FTE). The default attendance mode that is used is displayed on this page. Only one mode can
Create a tracking category
- Navigate to Start Page > School Setup > Attendance Tracking and Notification > Unexcused Tracking Setup.
- Click New and create a new UnexcusedT Tracking Category.
- Select an Attendance Category to be used for unexcused absences.
- Set the Status to Absent.
- Click Submit.
- Repeat these steps for the Local Unexcused Tracking Category and use the code category you created previously (for example, UnexcusedA).
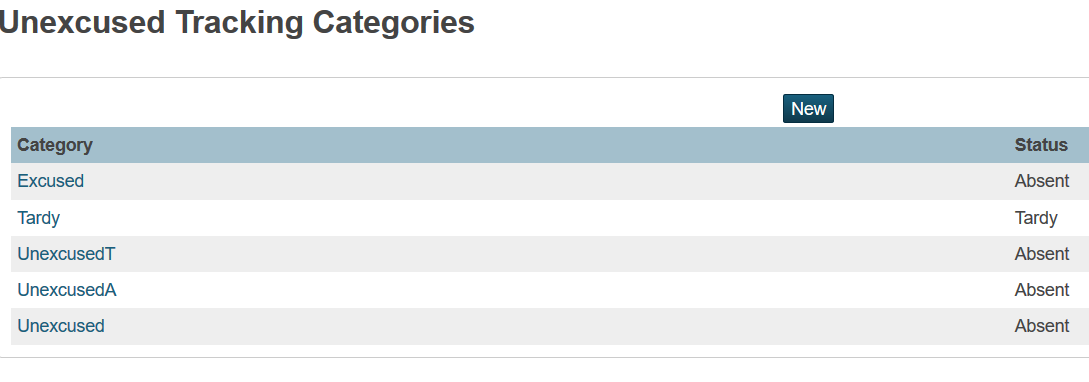
Step 3. Update Attendance Data for Each School
- Navigate to School Setup > Start Page > Special Functions > Attendance Functions.
- Click Refresh Premier Attendance View Data.
- Note: This function is required when you want to include attendance values for the current day in ATN calculations. The Refresh Premier Attendance Views Data report runs as part of the nightly process, so attendance throughout the school year is included in the view. This report is optional and is used to include today's attendance in calculations.
- Navigate to Start Page > District > System Reports > System Tab
- Click Refresh Attendance Tracking.
- Note: This report refreshes Attendance Tracking and Notification records in the PowerSchool database and can only be run from the District Office.
Step 4. Assign the Appropriate Attendance Code
When assigning an Unexcused Absence attendance code, be sure that the student is assigned codes from one unexcused category only. If a student is marked with an UnexcusedT (truant absence), but then information is received that deems the student locally absent (UnexcusedA), the attendance must be updated to indicate to which category the absences recorded will apply. The VDOE category definitions are as follows:
- Unexcused Absence - Truancy (UnexcusedT) = absences where student whereabouts are unknown and not supported by parent
- Unexcused Absence - Locally Defined (UnexcusedA) = absences where student whereabouts are known or supported by the parent, but administration or local policy still deems the absence unexcused. Examples include participation in non-school athletic activities where the student misses school, such as a travel tournament, or vacation/out-of-country trips that include students visiting relatives (some divisions excuse this, others do not), community events where a students volunteer their service during school hours, College visits.
SRC Attendance Updates
Administrators who have completed the setup and use of ATN for SRC submissions prior to 2019 may already have a state specific Unexcused Attendance Code Category with a name that was chosen by the administrator. Beginning with 2019-2020, that category and all related setup will need to be modified so that you have two specific unexcused absence types. First, update the calculation year for ATN using step 1.6 and then complete the remaining steps to create a new attendance type of Unexcused T while modifying the existing setup so that you have defined all areas to report both UnexcusedT and UnexcusedA.
Q: How do I access View Course by Year records?
A: The View Course By Year records are created during the end-of-year process. The current year record can be updated when course information is updated by selecting "Update the course in the District course archive for year: YY-YY" on the Edit Course Information page.
- Sign in to the District Office
- Navigate to Navigate to Start Page > District Setup > Courses
- Select a course. The Edit Course page appears.
- Click View Course Information By Year. Virginia State data is displayed at the bottom of the page.
- To edit this information, click Edit Virginia State Information.
General information about Courses By Year:
- You can import course settings for different years into CoursesByYear. These years must exist at the District Office.
- The settings being held annually are the same fields found in the Courses table. Most of these fields are also on the District tab of the Course Edit page. Some fields are not displayed but are held in the database.
- The data imported can be referenced by clicking on a link in the related Course Edit Page. This link provides a View-Only table of the raw data held in the new CoursesByYear table.
- Note: The link does not display the translated data. For example, the grade scale name is not displayed; instead, the gradescaleitems.ID is displayed.
- The current year version of the settings is held in the Courses table; the Courses table is exactly the same as it was previously.
- During the End-Of-Year Process, the course settings are archived for the upcoming year.
- The upcoming year version of the course is copied into the CoursesByYear table for that particular year.
- You can select to edit a course to update its course archive record.
