Instructions for Setting up Automatic Upload of EIS Extracts
Please use the following instructions to set up your PowerSchool for automatic upload of extracts daily.
Log into PowerSchool and select System Management > Server > Plugin Configuration.
In the Plugin Management Configuration, Click Remote Connection Manager.
At bottom of that screen, click Remote Connection Manager.
Click Create Connection. Fill in the page as shown below.
Enter the Username [Contact Support for Username and Password].
Enter the Password.
Enter the Host (ex) sftp.tnedu.gov.
Enter the Port (ex 22)
The remote path is /EISFiles/.
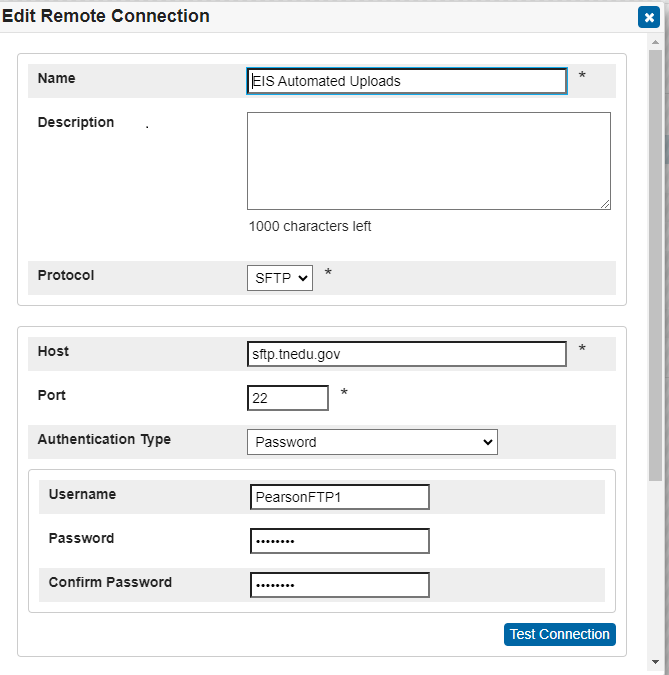
Navigate to the Plugin Management Dashboard https://localhost/admin/pluginconsole/plugInConsole.action.
Click on the Remote Connection Manager link to open the Remote Connection Manager Setup page and click on the Remote Connection Manager link.
Click on the Create Connection button.
Populate the form with the connection parameters for the SFTP server and submit.
Set the scheduler parameters using the following steps.
1: Navigate to the Tennessee Education Information System (EIS) page
https://localhost/admin/state/USA_TN/home.html
2: Click on the Maintenance tab
3: Click on the Schedule Extracts link
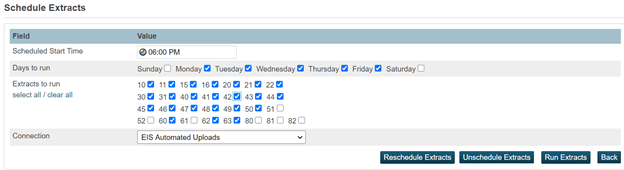
4: Set the Scheduled State Time when the extract processes should run
5: Select the Days to run that the extract processes should run on
6: Select the Extracts to run
7: Select the SFTP server to upload the extract to from the Connection dropdown list.
8: Click the Schedule Extracts button.
Things to Pay Attention To -
You still need to check the EIS transmission errors on EIS to make sure your files transmit each day and to see if there are any types of errors in them.
In the View EIS Extract Files link in PowerSchool, check there to make sure that files have been created for that day.
On the initial run of extracts after automated extracts are initiated, the system zips up all files in that folder and sends them, even going back to earlier in the year. Be sure to move all of previous’ days files out of that folder before you turn automated transmission on. If hosted, contact the hosting support and request manual files be removed before automating extracts.
Confirm that your 2021(Current year) extract flag is set.
