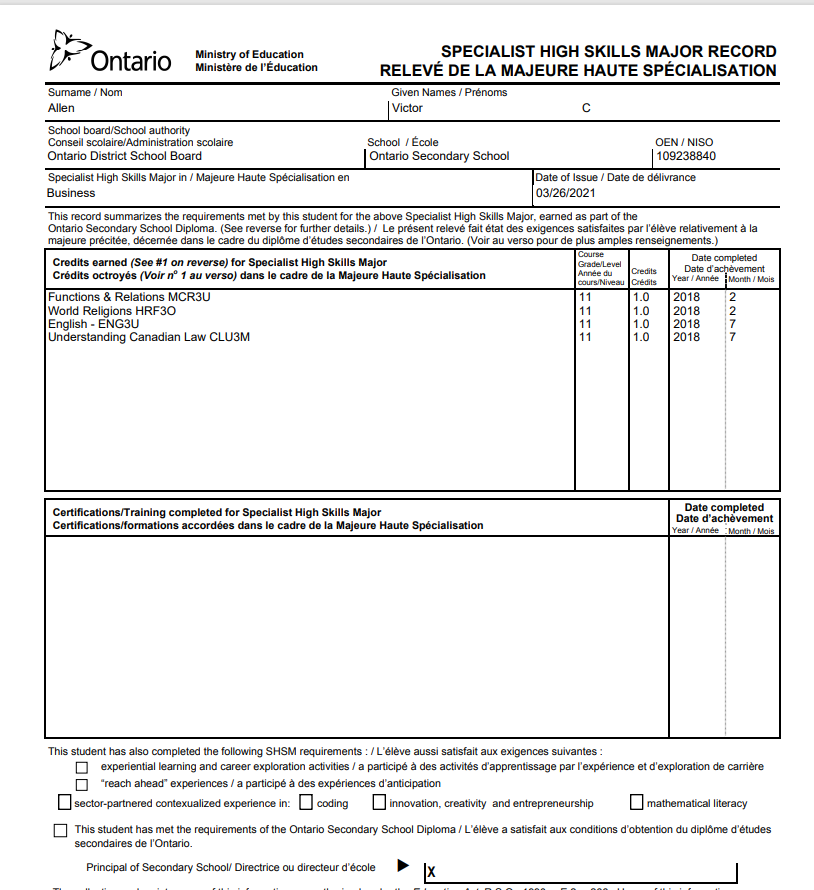SHSM Programs
District Office > District Setup> Special Programs
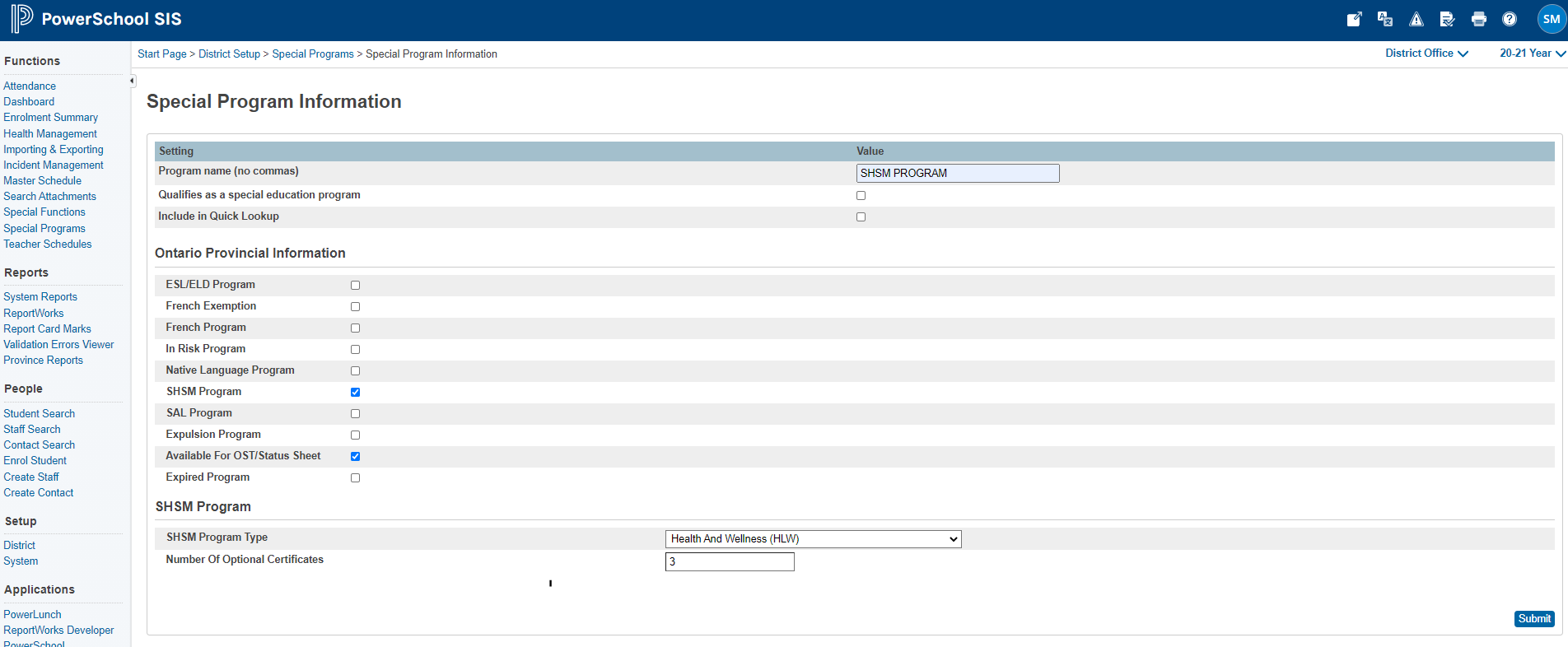
Use the new button to Add a program
Select SHSM Program Flag
Select Available For OST/Status Sheet
Select Program Type
Enter the number of optional certificates
Add the certificates applicable to the SHSM Program
Identify required certificates using the ‘Required’ flag
In order to decide how many SHSM programs you need to create, we need to determine the course set that will apply.
Do you have majors in the same sector with a different Focus (ex: SHSM in health and wellness with health Focus or with Fitness focus.), is the list of courses is different for every focus? if so, create a program for each focus.
Between the Majors you defined for a sector, is your SHSM course list the same for all occurrences of that Major. (Ex: at different schools). If using the same exact list of courses for the same Major in multiple schools, then you can create one SHSM that will be used by multiple schools, otherwise you will need to create individuals.
Boards may also need to new program for the same major once the list of courses changes. For example:
SHSM Health and Wellness (initial List of courses applicable to the program)
SHSM Health and Wellness - 15-16 (List is modified and a new list are introduced in 2015-2016)
SHSM Health and Wellness - 20-21 (List is modified again and a new list is introduced in 2020-2021)
Display Link: take you to a list of students that are currently enrolled in the program
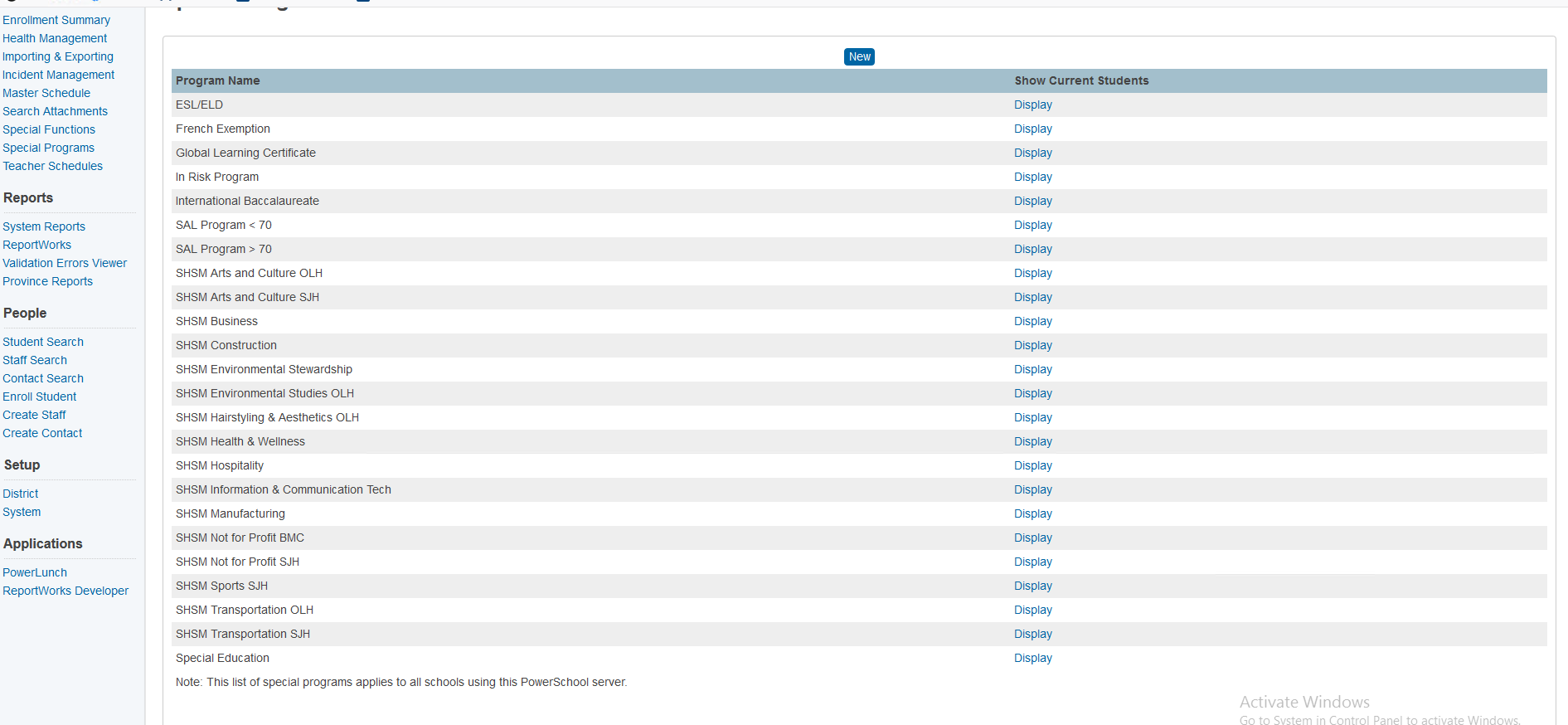
Define Certification Requirements
When programs are defined during District Setup, the certifications associated with each SHSM program are identified, as well as whether or not the certification is required. The set of valid certifications is given by the SHSM Certification Type entries in the ministry OnSIS Reference Table Spreadsheet and are maintained by Powerschool.
A student's certifications are maintained on the SHSM certifications tab on the State/Province - ON page and are used in conjunction with certification to program mapping to determine whether the student has met the certificate requirements for the program. A student must complete all required certifications for a program, as well as the indicated number of optional certifications for the program to meet the requirements for the program.
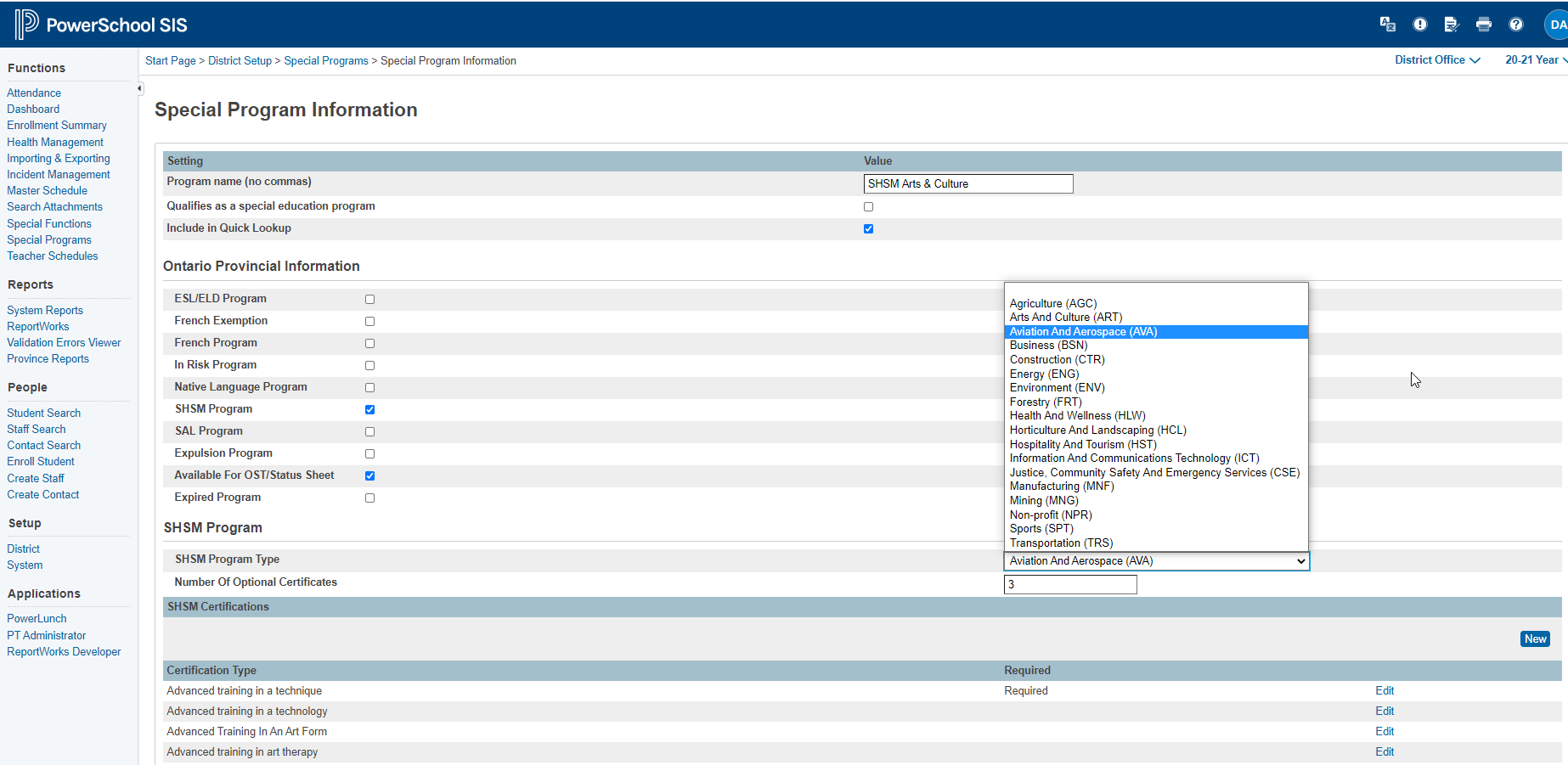
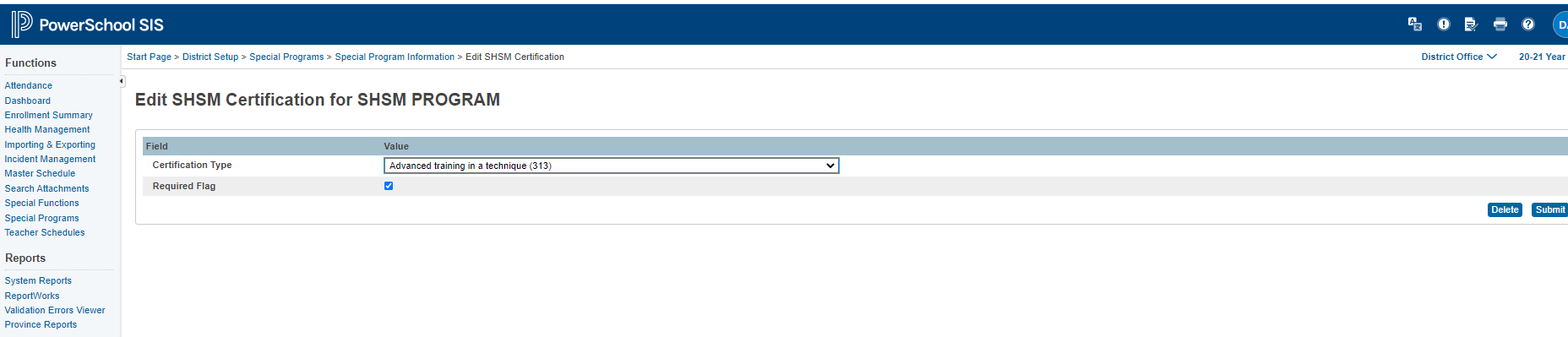
Define Graduation Sets - School level
Start Page > select School > School Setup > Graduation Sets
Measuring student progress toward meeting SHSM credit requirements requires configuration of one or more graduation sets and the assignment of the appropriate graduation sets to a student.
Graduation sets are used to record, for each SHSM program at each school, which courses apply to each SHSM credit category based on a student's pathway. The set of valid programs is given in the OnSIS SHSM Program Type reference table. A graduation set must be present for each SHSM program defined by a board (i.e. for each special program record for which the SHSM Flag is on). The name of the graduation set must match the program name.
Each graduation set must contain a requirement for each credit category / pathway combination that applies to the school for that program. The credit category is stored in the requirement name and the pathway in the subject area. Each requirement stores a list of courses or a course group that apply to the credit category /pathway combination for that requirement (for the school and program associated with the graduation set). The requirement record also stores the number credits required for the credit category / pathway combination.
A course may be associated with more than one credit category / pathway combination. Not all credit category / pathway combinations apply to all programs.
A student's enrollment in a SHSM program is stored in a special program enrollment record. The program name field in the associated program definition record identifies which graduation set contains the course mapping for that program (which is why the graduation set name must match the program name). A student's pathway is stored in the SHSM Pathway field in the special program enrollment record.
The system determines whether a student has met the credit requirements for a SHSM program by examining the courses in which the student has earned credit (in Stored Grades) in conjunction with the course mapping described below and the student's pathway. If a course is associated with more than one credit category, the Ontario reports that show SHSM progress will, based on the set of courses for which the student has received credit, determine which credit category a particular credit for a student is applied to. These reports will fill the credit categories in the order listed below. This is similar to how Graduation Planner determines which requirement (selector) a particular credit is applied toward.
Based on the credit bundle tables in the program specific ministry publications, the valid values for requirement name (credit category) and subject area (pathway) and are:
Credit Category |
|---|
Major Grade 11 |
Major Grade 12 |
Major Grade 11 or 12 |
English Grade 11 |
English Grade 12 |
Mathematics Grade 11 |
Mathematics Grade 12 |
Science |
Business Studies |
Social Sciences and Humanities |
Canadian and World Studies |
The Arts |
Co-operative Education |
Pathway |
Apprenticeship |
College |
University |
Workplace |
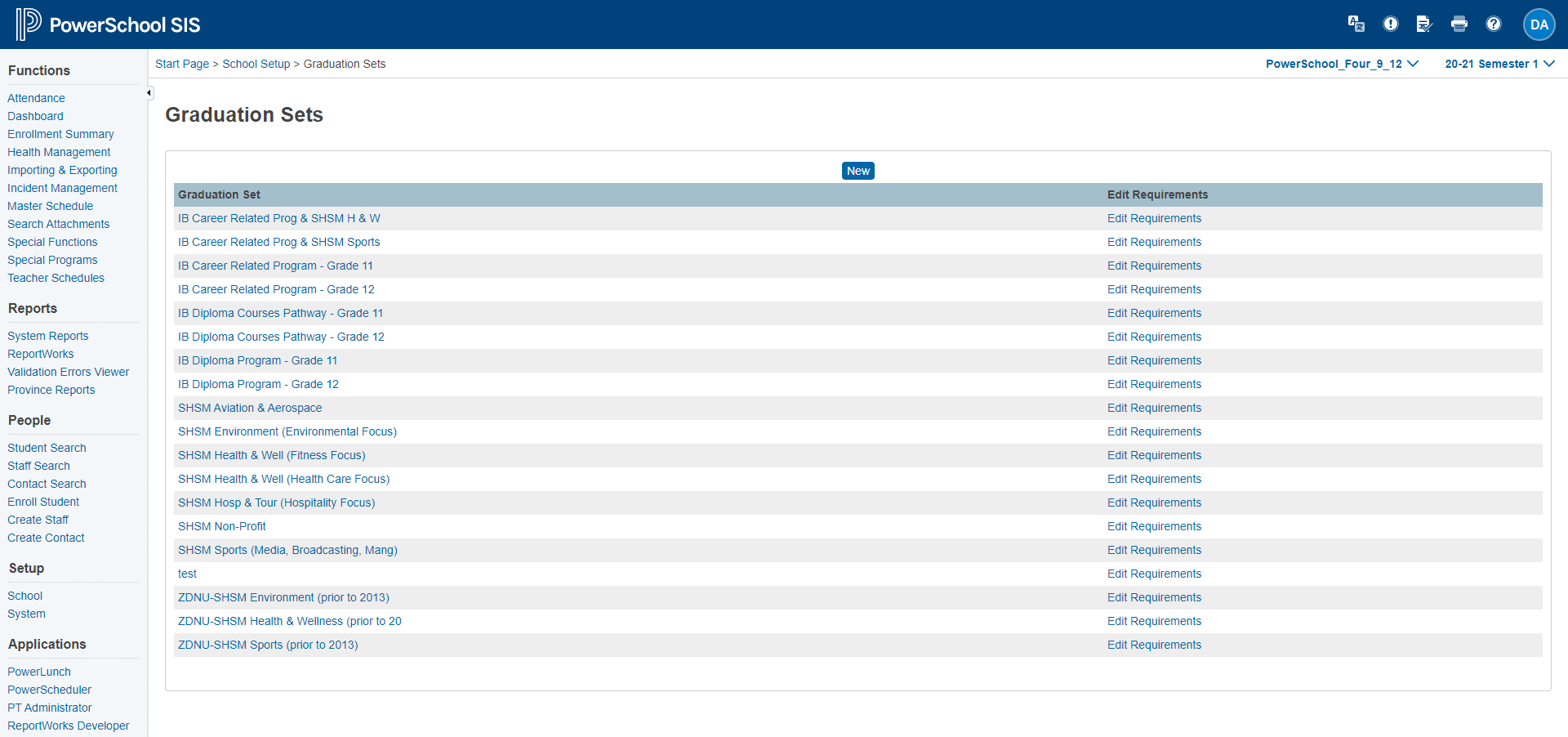
Define Requirements
click the Edit Requirements link
Add the the requirement for each credit category / pathway combination that applies to the school for the program
The best fit processing (refer to Appendix H in the online guide) used to calculate the SHSM progress requires that Major, English, Math, and Co-op SHSM categories be identified. This is done by examining the content of the requirement name associated with the category. The requirement name is converted to upper case, compressed (i.e. spaces removed), and special characters (such as '-') removed.
If the string 'MAJOR' appears anywhere in the result, the category is considered a Major SHSM category.
If the string 'ENG' appears anywhere in the result, the category is considered an English SHSM category.
If the string 'MATH' appears anywhere in the result, the category is considered a Math SHSM category.
If the string 'COOP' appears anywhere in the result, the category is considered a Co-op category. For example, "Co-op", "Co-operative Education", and "Construction Co-op" are all considered to be co-op
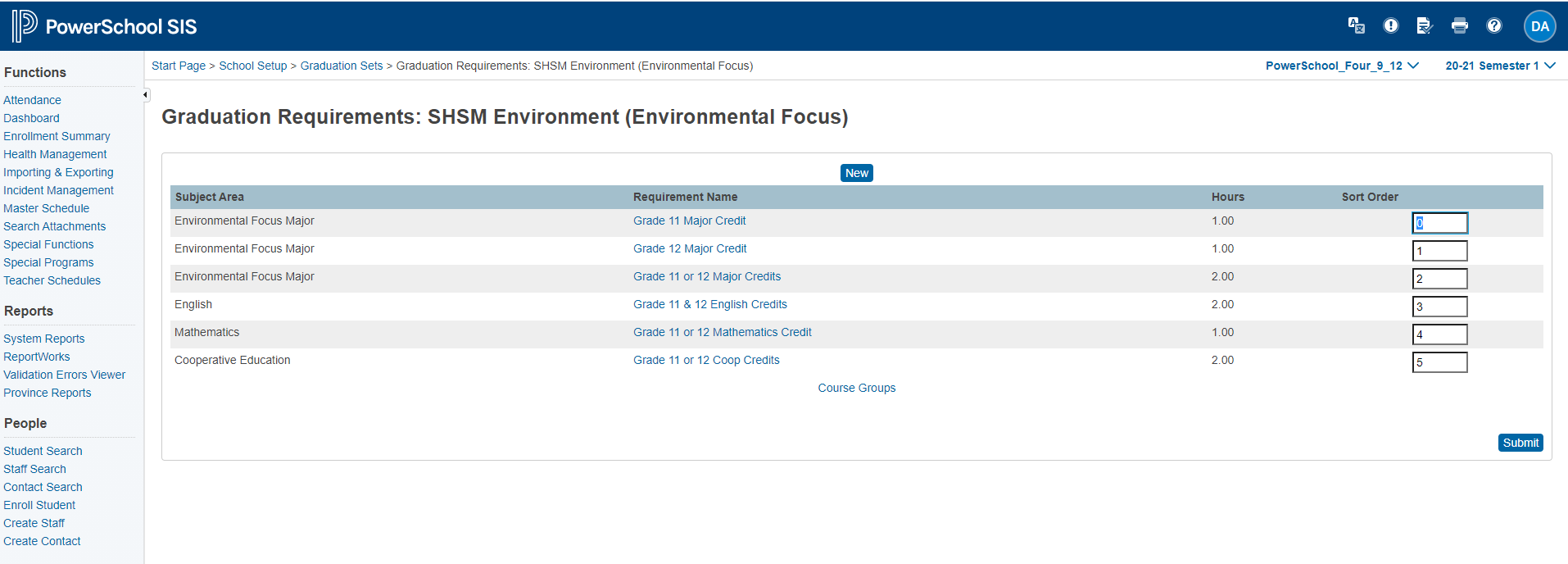
Defining Courses
Click on the requirement name to define courses that apply to the credit category /pathway combination for that requirement (for the school and program associated with the graduation set)and the number of credit hours required to complete the requirement. Courses must be listed comma separated.
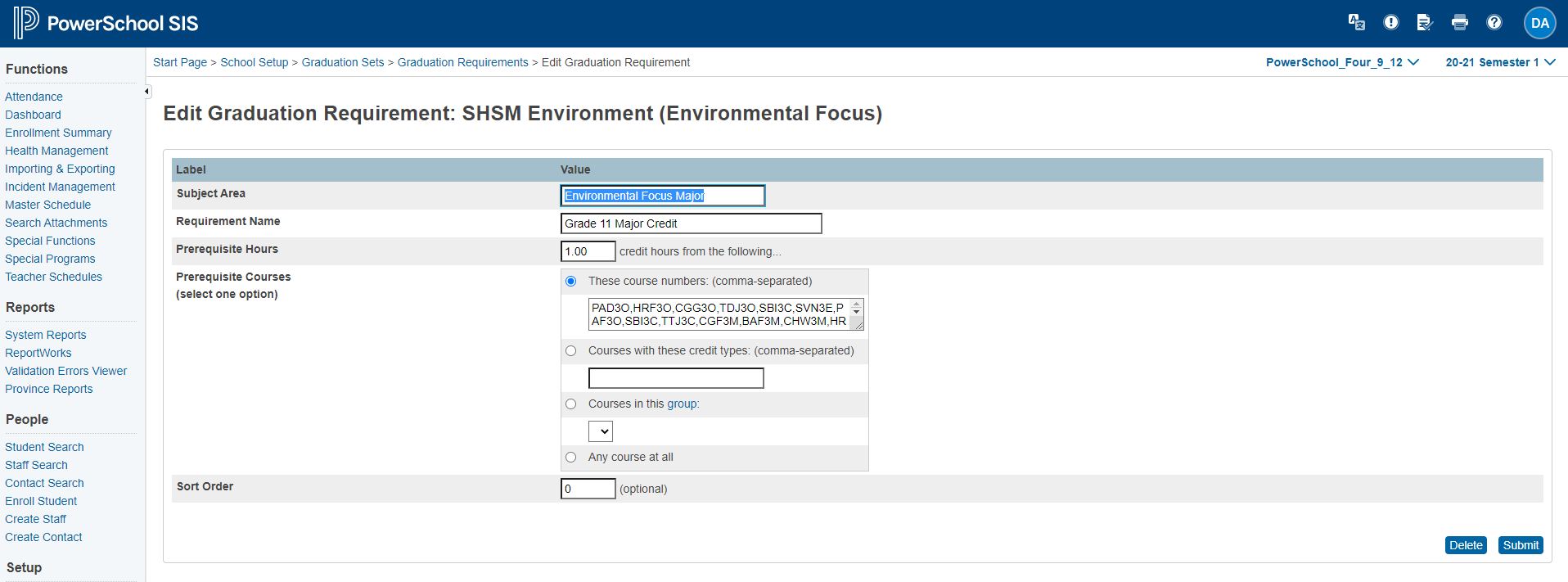
Assign SHSM program to a student
Start Page > Select student > Special Programs > New
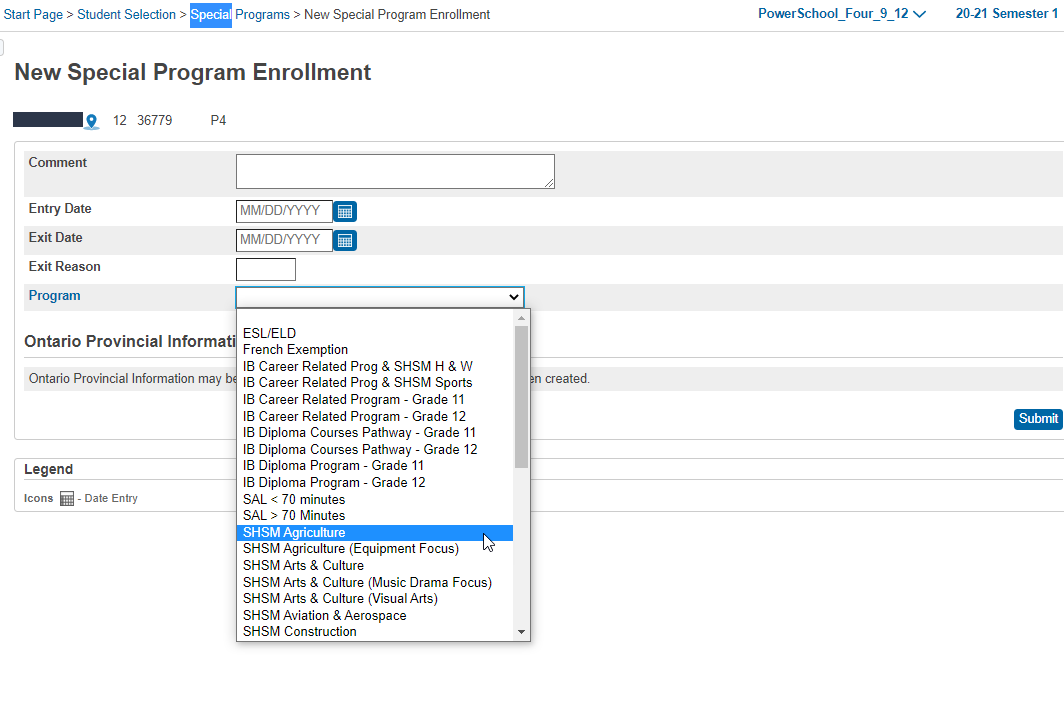
Start Page > Student selection > Province - ON > SHSM Certifications
This page is used to track the Certifications completed by the student
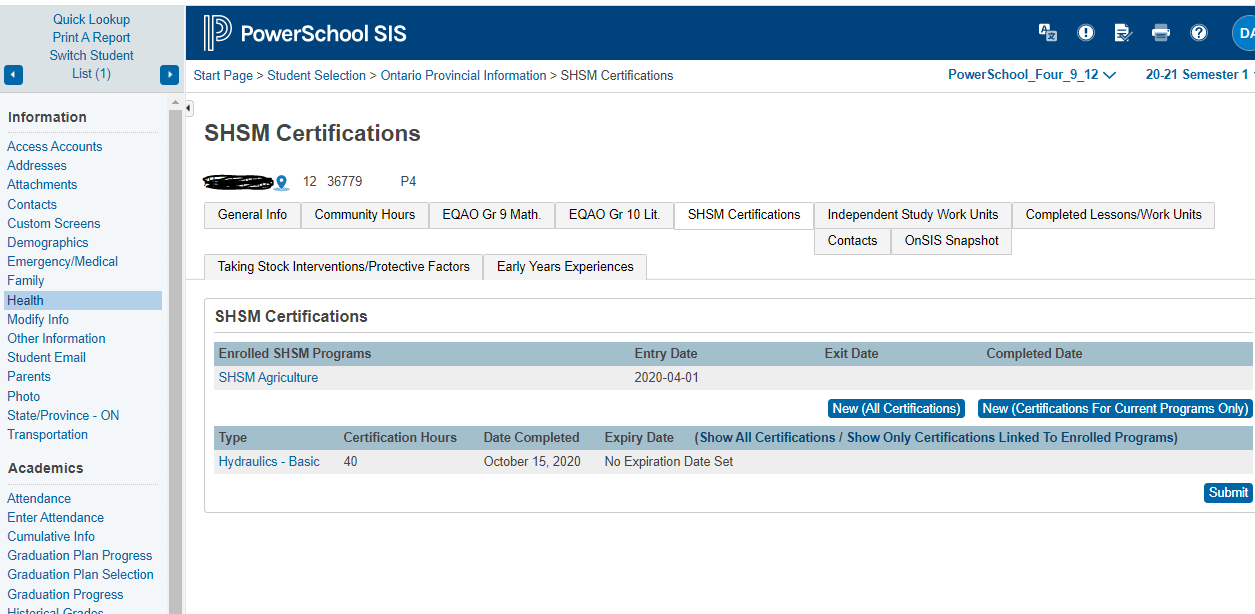
SHSM Special Program Enrolment
Start Page > Student Selection > Special Programs > Select SHSM program > Edit Ontario Provincial Information
Start Page > Student Selection > Province - ON > SHSM Certifications > Select Enrolled SHSM Programs >
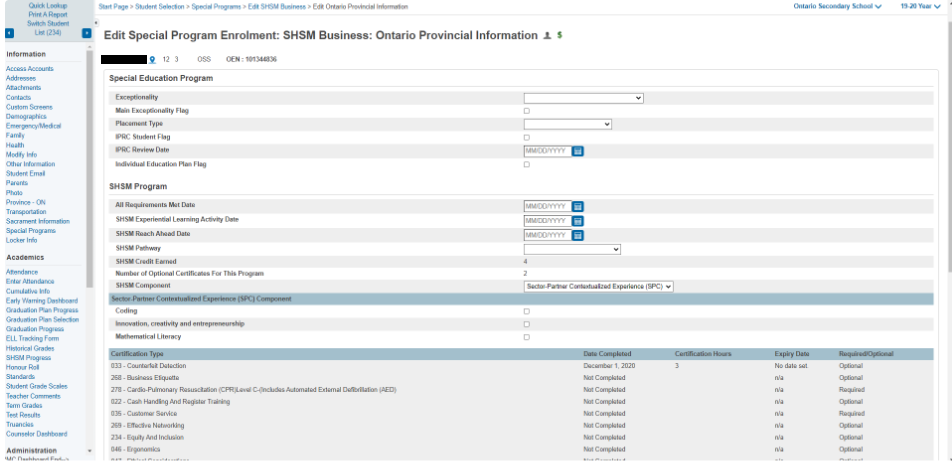
SHSM Progress Page
Start Page > Student Selection > SHSM Progress
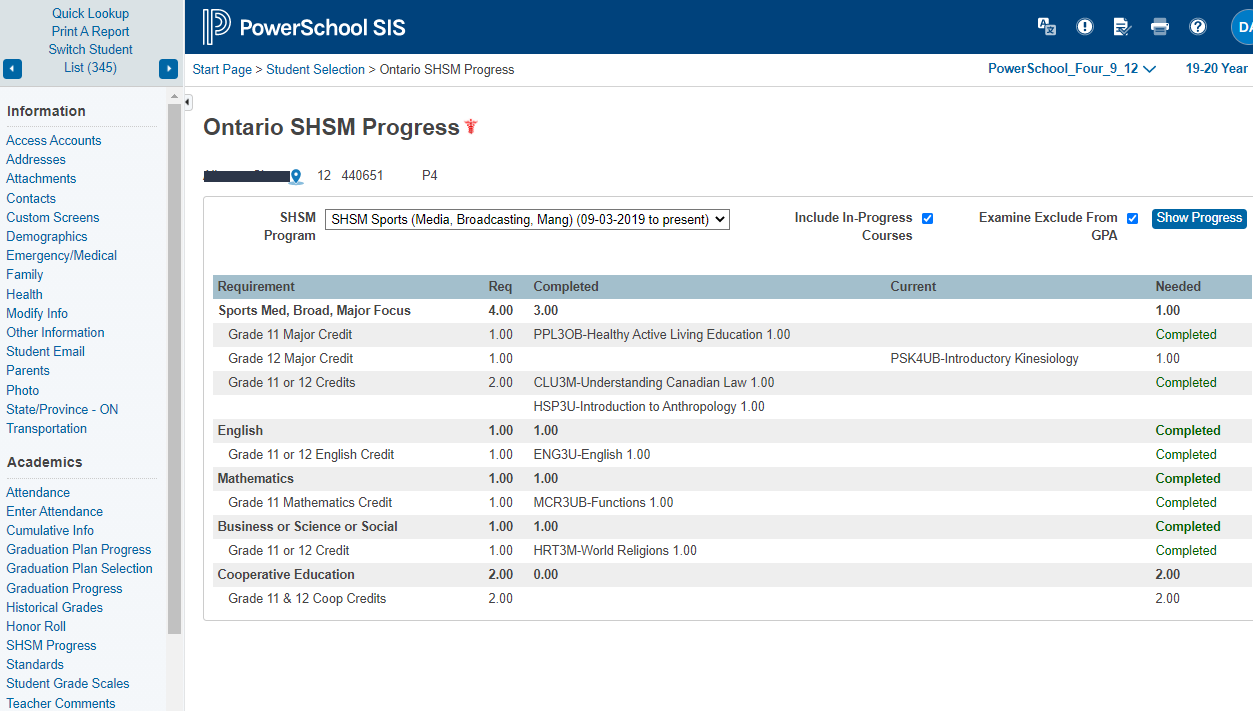
When the student completed the SHSM program requirement update the fields on the SHSM program enrolment record
Start Page > Student Selection > Special Programs > Select SHSM Program > Edit Ontario Provincial Information
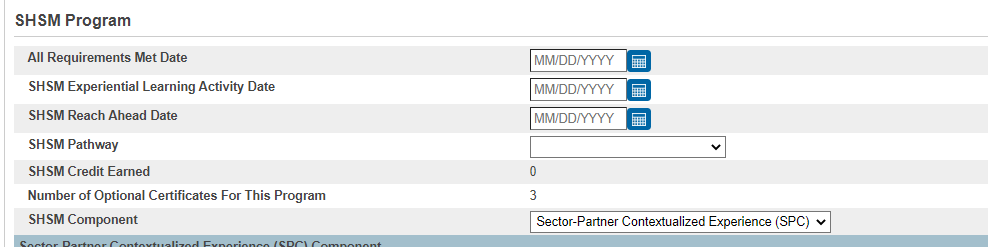
SHSM Student Moving schools
SHSM program enrolments are filtered by school because the graduation sets used to determine the associated SHSM courses are stored by school. If a student transfers from one school to another, the enrolment at the first school must be ended and a new enrolment at the second school created.
SHSM Reports
SHSM Student Data Report
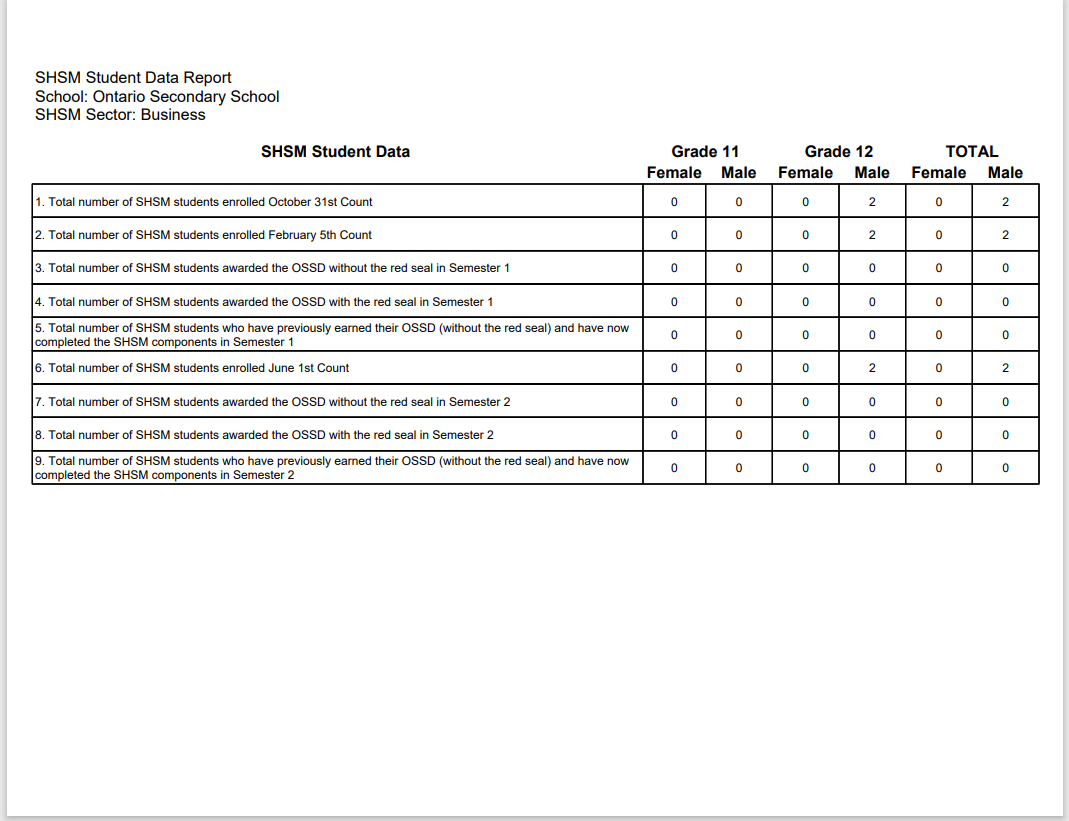
Specialist High Skills Major Record - SHSM Record