Publish Data
Introduction
Publishing data is typically done at the school level. The LEA can publish data for all schools; however, the data is published to the state Ed-Fi ODS per school. The following two methods are used to publish data:
Real Time - Publishing occurs automatically as records are updated in PowerSchool. Additionally, you can run the publishing process at any time by clicking Run Now in the Ed-Fi Dashboard.
On Demand - Schedule publication by selecting a date and time for the upload to run. On Demand publishing is used for heavy processing loads such as Student Attendance, Student Gradebook, Student Discipline, and Student Transcripts. These may be scheduled to process on a nightly or weekly basis depending on your specific state and district business rules and processes.
Note: Each installation may be different depending on the state in which your PowerSchool installation is located.
Ed-Fi Dashboard
In the Publish Data and On Demand sections of the Ed-Fi Reporting page, there are several columns of information to notify you of any potential records with problems as well as the records queued for publishing. These columns are:
Processing – the publish data notification of Waiting indicates that the request to publish data has been made but is not yet processing. A notification of Started indicates that the process has begun, then the count of records identified for publishing and starting the process of data quality and dependency checks appears.
Dependencies – the count of records that cannot be published because it is dependent on other data sequencing; examples - student demographic data must have a unique person ID; course sections are dependent on courses, etc.
Publishing - the count of records that passed data quality and dependency checks queued for publishing.
Errors – the count of error messages received in response from the state system.
Data Exceptions – the count of records with data quality issues that cannot be published.
Fatal count – the number of records that cannot be published because it does not meet minimum requirements. Make the correction to the data in PowerSchool.
Non-Fatal count – the number of records that are missing or are incomplete but not critical for data publishing or successful operation of PowerSchool. The data should be reviewed and corrected in PowerSchool.
Published – the count of records published for the category to the state ODS.
Last Activity – the time that has elapsed since the last attempt to exchange data with the state Ed-Fi system.
Below is a screenshot of the Ed-Fi Dashboard. The resources listed under Publish Data may differ depending on your state's requirements.
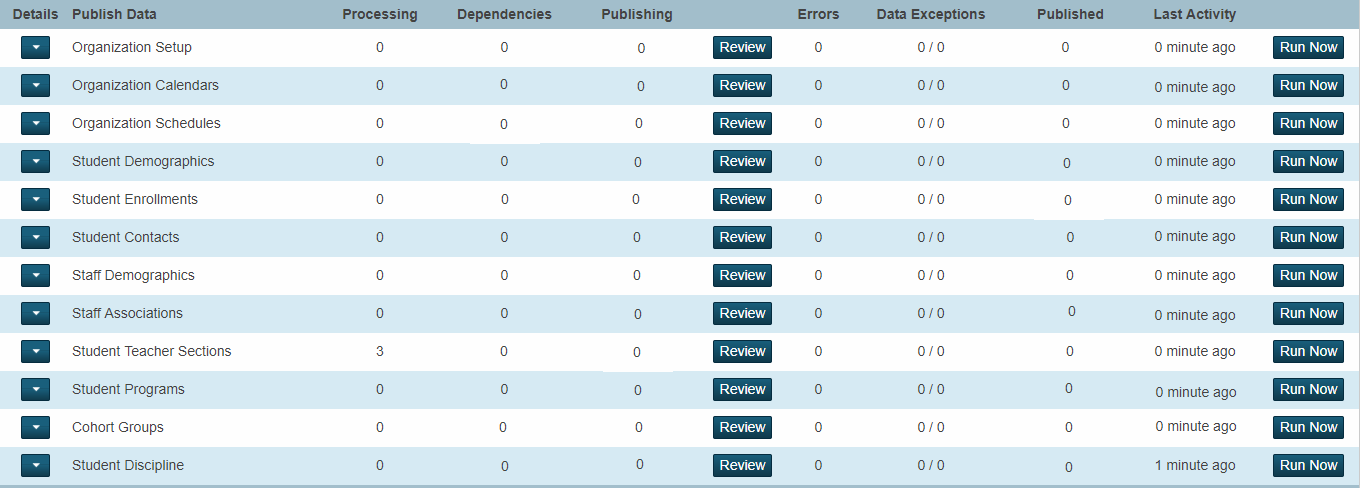
Periodically review the Ed-Fi Dashboard to resolve errors and dependencies and ensure “On Demand” categories like Attendance are scheduled to run periodically. Refer to Data Views and Publish Data for more information.
The following are the functional buttons on the Ed-Fi dashboard.
Review – click to access the page to select the different views for the published data.
Errors – if there are additional errors, a red Errors button appears instead of the blue Review button. Click Errors to access the page to view the errors.
Run Now – click to download or publish data.
Schedule – click to access the page to schedule on-demand publishing.
Publishing
Real Time - Run Now
Run publishing from the Ed-Fi Reporting page.
On the start page, choose a profile under Data Exchange in the main menu. The Ed-Fi Reporting page appears.
Under the Publish Data section, click the Run Now button next to the data group that you are publishing.
From the Data Publishing Options menu, choose one of the following:
PUBLISH MISSING - Run checks and publish valid unpublished data
PUBLISH ALL - Run checks and publish all valid data
RETRY ERRORS - Retry publishing data currently marked with an error status
PUBLISH ERRORS - Run checks and publish data currently marked with an error status
PUBLISH DEPENDENCIES - Run checks and publish data currently marked with a dependency status
PURGE UNPUBLISHED - Remove the data identified for publishing that have never published
UNPUBLISH INELIGIBLE - Send delete events for published records that are no longer eligible
INITIATE RECONCILIATION - Download current ODS data to facilitate reconciliation
Note: If this is your first time publishing data, select PUBLISH ALL.
Click Submit.
On Demand - Schedule
Schedule publishing from the Ed-Fi Reporting page.
On the start page, choose a profile under Data Exchange in the main menu. The Ed-Fi Reporting page appears.
Under the On Demand section, click the Schedule button next to the data group that you are publishing. The On Demand Data listed below may vary depending on the state's requirements.

Note: When publishing from the District office, all schools will be included in the scheduled publish.
A pop-up dialog appears. Click OK to continue.
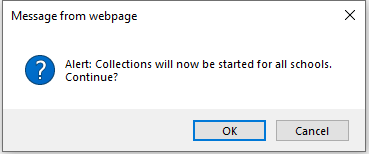
The scheduling screen appears.
Under the Report Parameters section, choose one of the following from the Data Publishing Options menu:
PUBLISH MISSING - Run checks and publish valid unpublished data
PUBLISH ALL - Run checks and publish all valid data
RETRY ERRORS - Retry publishing data currently marked with an error status
PUBLISH ERRORS - Run checks and publish data currently marked with an error status
PUBLISH DEPENDENCIES - Run checks and publish data currently marked with a dependency status
PURGE UNPUBLISHED - Remove the data identified for publishing that have never published
INITIATE RECONCILIATION - Download current ODS data to facilitate reconciliation
Attendance records only:
PUBLISH CHANGES - Publish recently added or changed attendance data
PUBLISH 7 DAYS - Publish all attendance for the past 7 days
PUBLISH 14 DAYS - Publish all attendance for the last 14 days
PUBLISH 30 DAYS - Publish all attendance for the last 30 days
PUBLISH ALL - Publish all attendance data for the entire school year
RETRY ERRORS - Retry publishing attendance data currently marked with an error status
PUBLISH ERRORS - Run checks and publish data currently marked with an error status
PUBLISH DEPENDENCIES - Run checks and publish data currently marked with a dependency status
INITIATE RECONCILIATION - Download current ODS data to facilitate reconciliation
Note: If this is your first time publishing data, select PUBLISH ALL.
Select Run Now or Schedule.
If Schedule is selected, set schedule options.
Click Submit.
Note: When using the schedule publishing method, it is recommended that you schedule the publishing in the prioritized order in which they appear on the Ed-Fi Reporting page to minimalize any data dependency issues.
Periodically review the Ed-Fi Dashboard to resolve errors and dependencies and ensure “On Demand” categories like Attendance are scheduled to run periodically. Refer to Data Views and Publish Data for more information.
Run “Publish Missing” or “Publish All” for each category on the Ed-Fi Dashboard a few days prior to state funding deadlines and at the beginning and end of the school year to verify that all records are updated to the state ODS. Refer to Publish Data for more information.
Publishing for a Selection of Students
All Ed-Fi resources can now be published for a student selection from the Ed-Fi dashboard in PowerSchool.
The following are the steps to publish for a student selection.
Select a set of students using Student Search in PowerSchool.
Navigate to the Data Exchange Dashboard.
Click Run Now for any resource that needs to be published for the selected set of students.
Select Publish for Student Selection as the Data Publishing Option.
Publish Data View
Publish data views allow you to drill down to the details of the data to be published. The views include Statistical Summary, Published, Dependencies, and Errors. For each data group in the publish data list,
Click either the Review or Errors button next to the data group. The Review page appears.
Select a view option from the Choose Category menu. Example of the selections available may include but are not limited to:
Statistical Summary: by data type, total missing data, total dependencies, total publishing, total errors, last update, and total published.
Published: a detailed list of the data successfully published to the state ODS. When demographic data is published, the system automatically requests a Unique Person Identifier (State Number) when needed in order for the demographic record to be published.
Dependencies: a detailed list of records that cannot be published to the state ODS because it is dependent on other data sequencing.
Errors: a list of error messages associated with publishing data. These messages are received from the state system in response to the publishing data. In some cases, these errors may be difficult to interpret and may only be useful for PowerSchool support and Development teams.
If there are errors, a red Errors button appears next to the data group. Click the red Errors button. The Review page appears. Select the Errors view from the Choose Data View menu.
Select the resource view from the Choose Data View menu.
Click the Clear Cache button located on the bottom right of the Results panel to ensure that you are not looking at old data and attempting to fix a problem that no longer exists.
Each column has a filter icon to use to specify the filters you want to be applied. Sort the data by clicking on the heading for each column. Data views are read-only.
Click Export to export the data results to an Excel spreadsheet.
Summary View
The Summary View provides the cumulative statistics for publishing a resource and related information to the ODS.
Click either the Review or Errors button next to the data group with dependencies record count greater than zero.
Select Summary from the Choose Category menu.
Select the resource view from the Choose Data View menu.
Click the Clear Cache button located on the bottom right of the Results panel to refresh the page.
Click Export to export the data results to an Excel spreadsheet.
Published View
The Published View provides a detailed list of the resource successfully published to the ODS.
Click either the Review or Errors button next to the data group with published record count greater than zero.
Select Published from the Choose Category menu.
Select the resource view from the Choose Data View menu.
Click the Clear Cache button located on the bottom right of the Results panel to refresh the page.
Resolve the dependencies in PowerSchool, if applicable. Examples of types of dependencies that may be encountered:
Student demographic record must have a unique person ID
Student course section record must first have a course record published
School calendar must have calendar dates and a district calendar
Note: There will be times when you will not have to do anything but wait for all the data to finish publishing in order to resolve the data dependency. Other times, dependent data may have data quality issues and will not be published until the problem is corrected. You can view the details of data quality issues on the Exceptions View.
Click Export to export the data results to an Excel spreadsheet.
Dependencies View
Before PowerSchool data is submitted to the state as published data, the data is validated using a set of rules that are defined by the Ed-Fi specifications intended for data dependencies.
If dependencies are found, the Ed-Fi Reports page will display record counts in the Dependencies column.
Click either the Review or Errors button next to the data group with dependencies record count greater than zero.
Select Dependencies from the Choose Category menu.
Select the resource view from the Choose Data View menu.
Click the Clear Cache button located on the bottom right of the Results panel to refresh the page.
Resolve the dependencies in PowerSchool, if applicable. Examples of types of dependencies that may be encountered:
Student demographic record must have a unique person ID
Student course section record must first have a course record published
School calendar must have calendar dates and a district calendar
Note: There will be times when you will not have to do anything but wait for all the data to finish publishing in order to resolve the data dependency. Other times, dependent data may have data quality issues and will not be published until the problem is corrected. You can view the details of data quality issues on the Exceptions View.
Click Export to export the data results to an Excel spreadsheet.
Note: To see the Dependencies hierarchy for each resource, refer to the Troubleshooting - Dependencies page.
Errors View
Before PowerSchool data is submitted to the state as published data or requested from the state, the data is validated using a set of rules that are defined by the state and embedded in PowerSchool. If information is missing or data quality issues are found, the Ed-Fi Reports page will display record counts in the Errors column.
Click either the Review or Errors button next to the data group with data exceptions record counts greater than zero. The Review page appears.
Select Errors from the Select Area to Review menu.
Select the resource view from the Choose Data View menu.
Click the Clear Cache button located on the bottom right of the Results panel to refresh the page.
Resolve the errors in PowerSchool, if applicable. Examples of types of errors that may be encountered:
Student missing or incorrect mailing address for publishing
School calendar missing required data
Students missing required data to receive a unique person ID
Click Export to export the data results to an Excel spreadsheet.
