SIMS Reporting in SIF
Enrolled Student Not on State Reports
There are specific fields that must be populated for a student to be submitted to the state and show on the reports. These fields include SASID, Gender, Date of Birth, Race, Birth City, City of Residence. Additionally, the student must NOT be marked as excluded from state reporting. The SIF Agent will not publish students that are missing any of these fields. See SIMS Reporting in SIF#Missing Data Report below for more information.
If the required fields are populated for a student but the student is still not displayed on the report, select Exclude from State Reporting on the student's record, wait about an hour, and then deselect Exclude from State Reporting.
Missing Data Report
The Missing Data report on the SIF Dashboard provides information on each student that has an enrollment for the current year and what data they are missing. Records with missing data will not publish through the SIF agent. To access the Missing Data report, navigate to the SIF Dashboard, choose Review next to Student Personal, and choose Missing Data. Each time you visit the report, click the Clear Cache button in the bottom right corner to refresh the report with the latest changes.

Each field that contains a value of No needs to be fixed for the student's data to publish. Once the data is fixed, click Clear Cache to see the updated results.
Automatic SASID Request
Through SIF, the system can automatically send out a SASID request. Once the state fulfills the SASID request, the system loads the results back into the SASID field in PowerSchool and publishes the student's data. Two main requirements must be met for a SASID request.
The student must have all of their data populated from the SIMS Reporting in SIF#Missing Data Report except for the SASID.
Include in SASID Report must be selected on the State/Province - MA page for the student.
SASID Missing from Last Period
Any student reported as enrolled (DOE012=01) at EOY reporting needs to have an enrollment in the current year (this includes summer graduates and transfers). There are a few reasons that the student may be missing:
The student is missing data that is preventing their record from publishing.
Resolution: See SIMS Reporting in SIF#Missing Data Report and verify all data is present and valid.Terms have not been mapped to state codes.
Resolution: Terms are required to be mapped to state codes for all schools, including Out of District schools. For each school, navigate to School > Years and Terms > Edit Terms. Populate the State Course Term Code field for each term.Summer Graduates / Transfers or Multi-District transfers in the same database
Resolution: Students who were enrolled (DOE012=01) at the end of the year must have an enrollment record in the current year for your district. You can use the Mass Enroll SIMS School function within PowerSchool to create these enrollment records.Select the student(s) that you want to create an enrollment record for and browse to Special Functions > Group Functions > Mass Enroll SIMS School.
Enter the values for the students that you have selected.
Populate the Entry Date and Exit Date fields with the date of the first day of school.
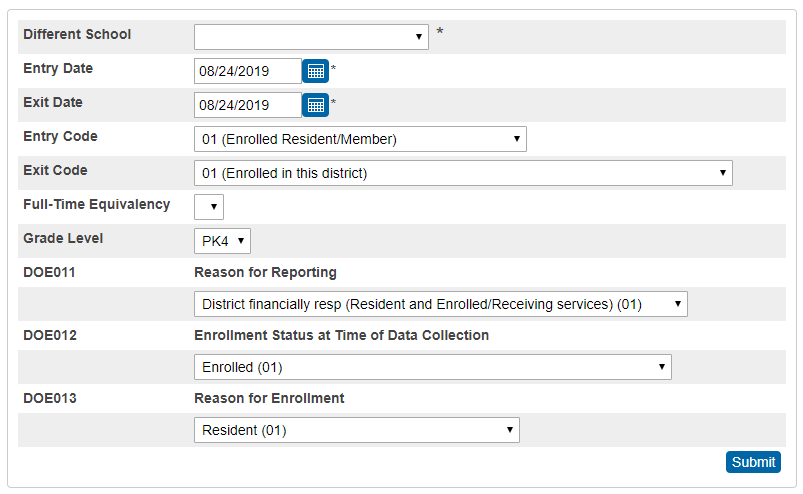
Student Marked as No Show and Then Re-enrolls
If a student was first marked as a no show (the Entry and Exit dates on the student's enrollment record were both the first day of school) and then returned to school on the first day, either delete the no show enrollment or mark it as excluded from state reporting to prevent unnecessary errors.
0 Days in Attendance Unlikely / Days in Membership with 0 Days in Attendance
There are two possible causes for this error.
A SAS (Student Attendance Summary) record exists with 0 days in attendance. This means that the student is enrolled in a school that normally tracks attendance.
Resolution: Delete the SAS record and let the automatic calculation determine the data.The student is missing their FTE on the enrollment record.
Resolution:Ensure that each enrollment for the current school year has the correct Full-time Equivalency selected.
At the school level, verify that the attendance conversion for the FTE is set up correctly.
At the school level, run Special Functions > Attendance Functions > Refresh Premier Attendance Views Data at each school in which students with this error are enrolled.
At the district office, navigate to Data and Reporting > Reports > System Reports, and run the Refresh Attendance Tracking Data report.
The state only pulls attendance once per day, so you will need to wait until the next day for the report to refresh.
Days Total: UnexcusedDays+DaysAttendance Greater than Days in Membership
The most likely cause of this error is that a student was marked as Unexcused, and then the next day their record was changed to Excused.
Resolution: At the District Office, navigate to Data and Reporting > Reports > System Reports and run the Refresh Attendance Tracking Data report.
The state only pulls attendance once per day, so you will need to wait until the next day for the report to refresh.
Days total: UnexcusedDays+DaysAttendance+DaysAttendedRemote+DaysAbsentRemote Greater than Days in membership
There are 3 known causes for this error. Each is listed below with general directions on how to solve them.
Unexcused Absences: The state is not allowing for an absent to be counted as remote absent and unexcused. If you have both boxes checked on an attendance code for the category, then you could get this error. To resolve, you need to uncheck one of the categories. You need to decide if you would rather have it reported as an unexcused or a remote absent. Once done, follow the steps below to refresh attendance.
The school is setup for daily attendance: The attendance conversion is not set completely. Go to the school, then School Setup > Attendance Conversions > click the Partial (x/y) link below code. Enter a 1 for any attendance code that is present and a 0 for any code that is absent. You need to do this for each FTE you have, for each school that uses daily attendance. All the codes should be filled in. When this is complete, the Partial (x/y) will change to Defined. Once done, follow the steps below to refresh attendance.
The school is setup for period attendance: The ADA/ADM calculation is off from the daily attendance code. The way that this works with period attendance is that the internal ADA/ADM is used to determine if the student is absent or present for the day. This is based on the number of periods absent/present and the attendance conversion for the school with how many periods the student must be absent/present to get daily attendance. The Remote Absence is based only on the Daily attendance code. What the agent does, it gets all the days present from the ADA/ADM and minuses the remote absences. This is now the in person present value. If there is a daily code that is marked as absent, but the ADA/ADM shows them as present, then you end with an extra day or more that is not considered a remote absent and then shows up as being in person present. I’ve seen a couple of causes of this:
The student only has 1 period for the day, but the FTE conversion is setup that they must be absent for 3 or more periods to count as being absent. Because the student will never have 3 or more periods, they are always counted as being present for the ADA/ADM. In this case, you’ll need to create a different FTE for these students based on their actual attendance, so that you can have a correct attendance conversion.
The student was marked absent for the bridge period, but wasn’t the rest of the day. This causes the ADA/ADM to show the student as being present, but the Daily attendance code shows them as absent. This could be fixed both ways. If the student was really present, then correct the Daily Attendance code. If they should actually be absent, then mark the additional periods absent.
Once any changes for attendance have been done for past days, the following should be run:
Switch to each school and go to Special Functions > Attendance Functions > Refresh Premier Attendance Views Data. Run this for the whole year for all students.
Once the above is complete for all schools, go to the District Office and run Data and Reporting > Reports > System Reports > Refresh Attendance Tracking Data.
The state only pulls attendance once per day, so you will need to wait until the next day for the report to refresh.
Days in Membership (DOE018) Must Accrue for Enrolled Students
This issue typically occurs when a manual SAS record was created for a student but was not updated for the new reporting period.
Resolution: Navigate to State/Provincial - MA > SAS tab, and update or delete the SAS record, if one exists.
If the student is enrolled at a school where attendance is being tracked, delete the attendance record, and let the attendance be calculated automatically.
Unexcused Absences Are Not Being Calculated
This can occur if Attendance Tracking and Notification has not been changed from one year to the next.
Resolution: Navigate to District Office > District > Attendance Tracking and Notification > Update Calculation Year. Select Submit at the bottom of the page to update the year to the current year. You will then need to run the report to refresh the data. This is found under Data and Reporting > Reports > System Reports > Refresh Attendance Tracking Data.
If the student is enrolled at a school where attendance is being tracked, delete the attendance record, and let the attendance be calculated automatically.
TermInfo Is Not Publishing
All terms for all schools require mapping to state codes for the term to publish, including Out of District schools. For each school, navigate to School > Years and Terms > Edit Terms. Populate the State Course Term Code field for each term. It is also important for the SCS report to populate the Final Grade Store Code. This value is used to determine what store code is used to populate the grade for End of Year Reporting. If this field is blank, the SIF Agent assumes the value of Y1.
Chapter 74 and Non Chapter 74 Reporting
Chapter 74 and Non Chapter 74 reporting comes from having a student enrolled in a Special Program. Special Programs are created on the District Office > District > Special Programs page. A program needs to be created for each program that is to be reported. A student is then enrolled on their Special Programs page. The dates of the enrollment should reflect the dates the student is enrolled in the program and the dates will be evaluated for each reporting period. If the student is not enrolled in the program on the reporting date (like October 1), then the code will not be published to the state. Also, DOE035 (Career & Technical Education - Type of Program) must have a value other than 00 for Chapter 74 and Non Chapter 74 class code to publish.
