Accommodation Test Settings
Introduction
Testing accommodations ensure that students with disabilities can access exams and have an equal opportunity to achieve the same results, gain the same benefits, or reach the same level of achievement as their peers.
Enable Accommodation Test Setting
Go to District Management > District Setup > District Info.
Under State Information, select the option/Check box Enable Accommodation Test Settings API Function and click Submit.
Note: If this option is not enabled, selecting any student under compliance will not display student accommodations.
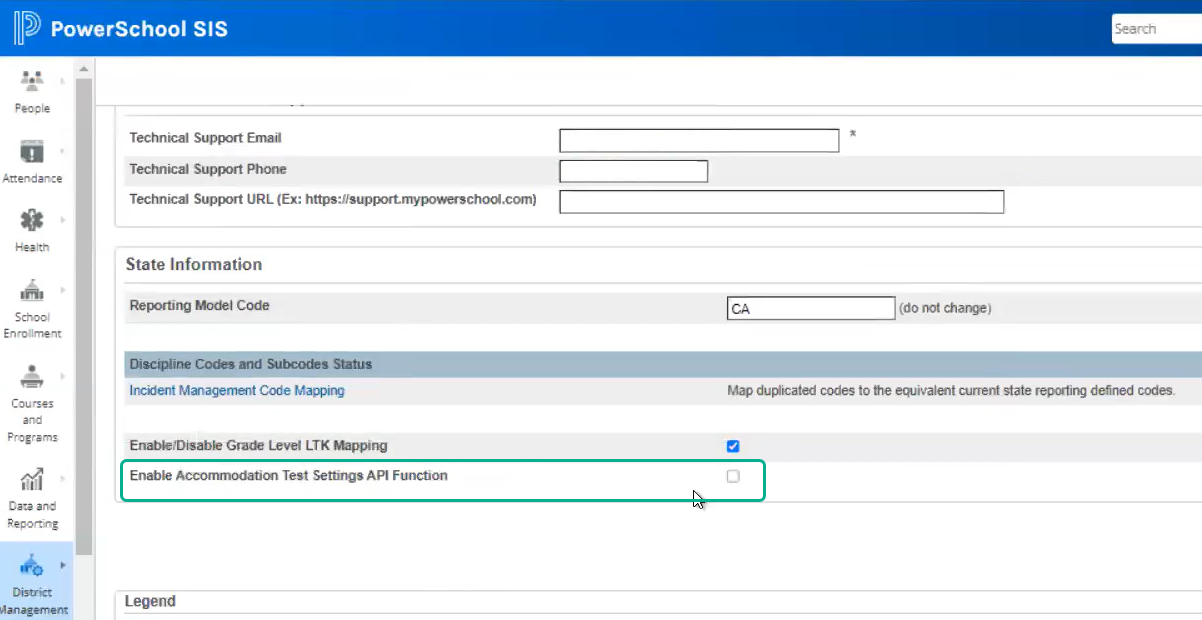
Enable Accommodation Test Settings API Function
After enabling Accommodation Test Settings API Function, search and select a student.
You can only select one student at a time.
Go to Compliance > Student Details. The Student Accommodation option is listed.
Click Student Accommodation.
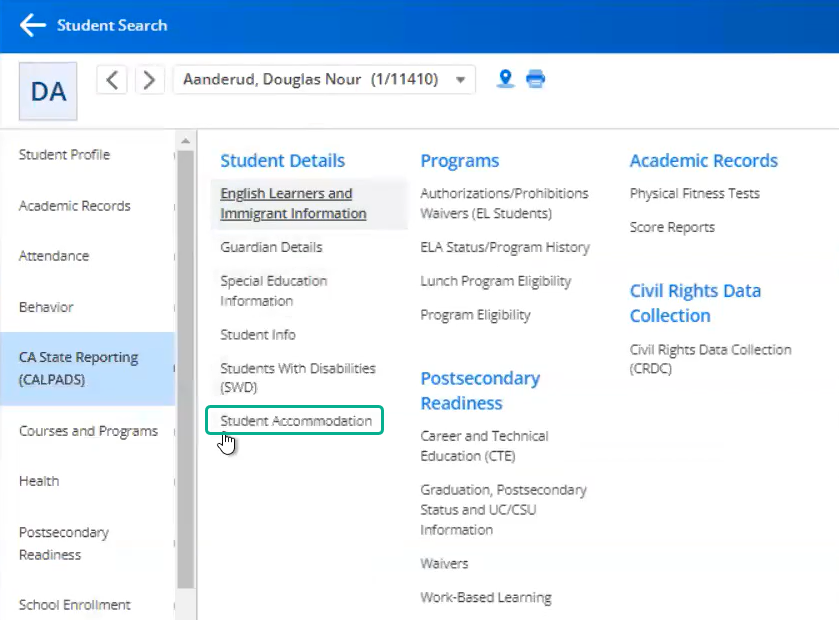
Student Accommodation
Under Accommodation, you have the option to select two systems of assignments.
CAASPP (California Assessment of Student Performance and Progress): The CAASPP system is designed to measure the performance of students in primary and secondary education in California. It includes various assessments such as:
Smarter Balanced Summative Assessments for English Language Arts/Literacy (ELA) and Mathematics for students in grades 3–8 and grade 11.
California Science Test (CAST) for students in grades 5, 8, and once in high school.
California Alternate Assessments (CAAs) for students with significant cognitive disabilities, covering ELA, Mathematics, and Science
ELPAC (English Language Proficiency Assessments for California): The ELPAC is used to assess the English language proficiency of students whose primary language is not English. It includes:
Initial ELPAC, which identifies students as English learners.
Summative ELPAC, which measures the progress of English learners in acquiring English proficiency in the domains of Listening, Speaking, Reading, and Writing.
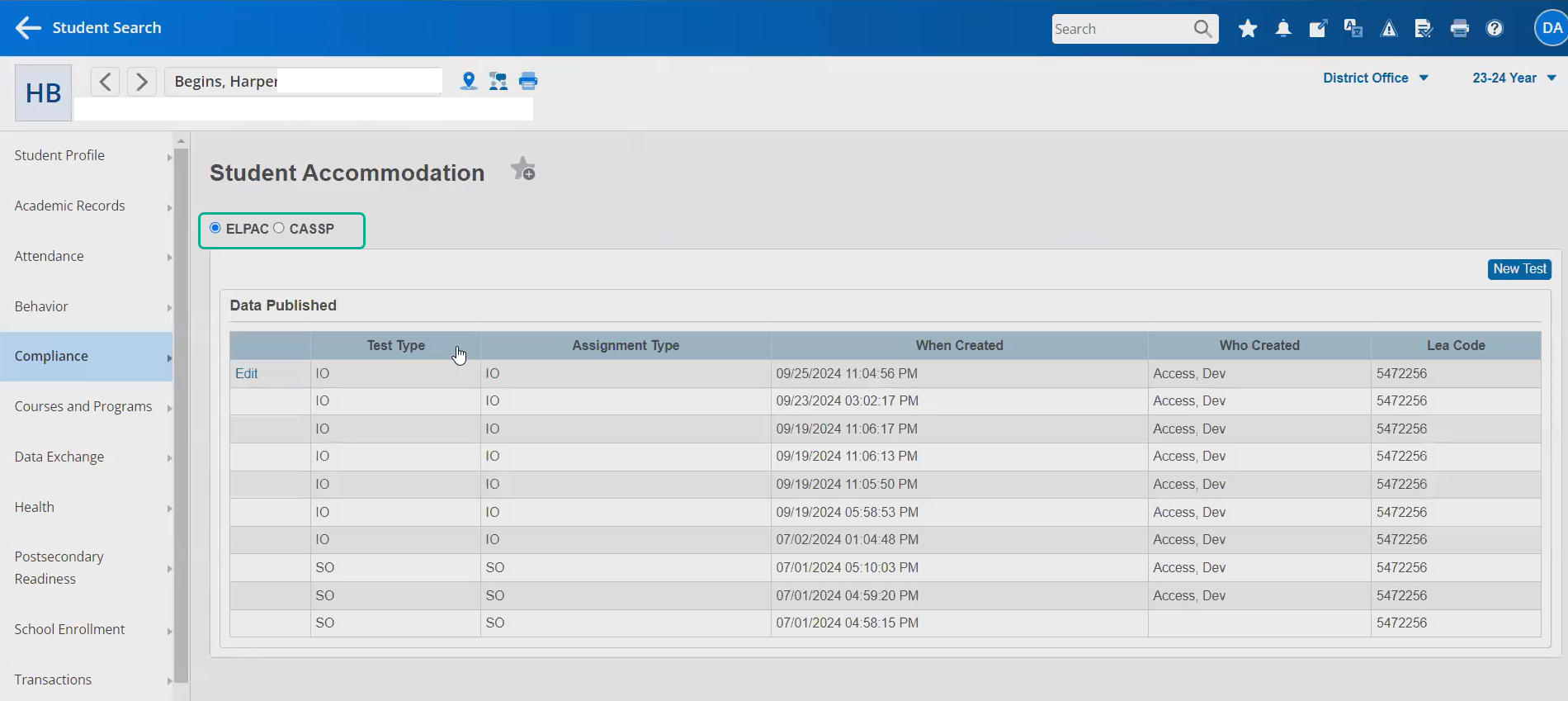
Select systems of assignments
Select the assessment type CAASPP or ELPAC and click New Test.
You can select or work with only one active record at a time.
The Student Accommodation for the selected assessment type appears.
Select the Assessment Type from the drop-down list.
There are four different types of tests to choose from. Additionally, you will see options for embedded and non-embedded accommodations.
Choose the appropriate options under Embedded and Non-embedded accommodations according to the needs of the selected student.
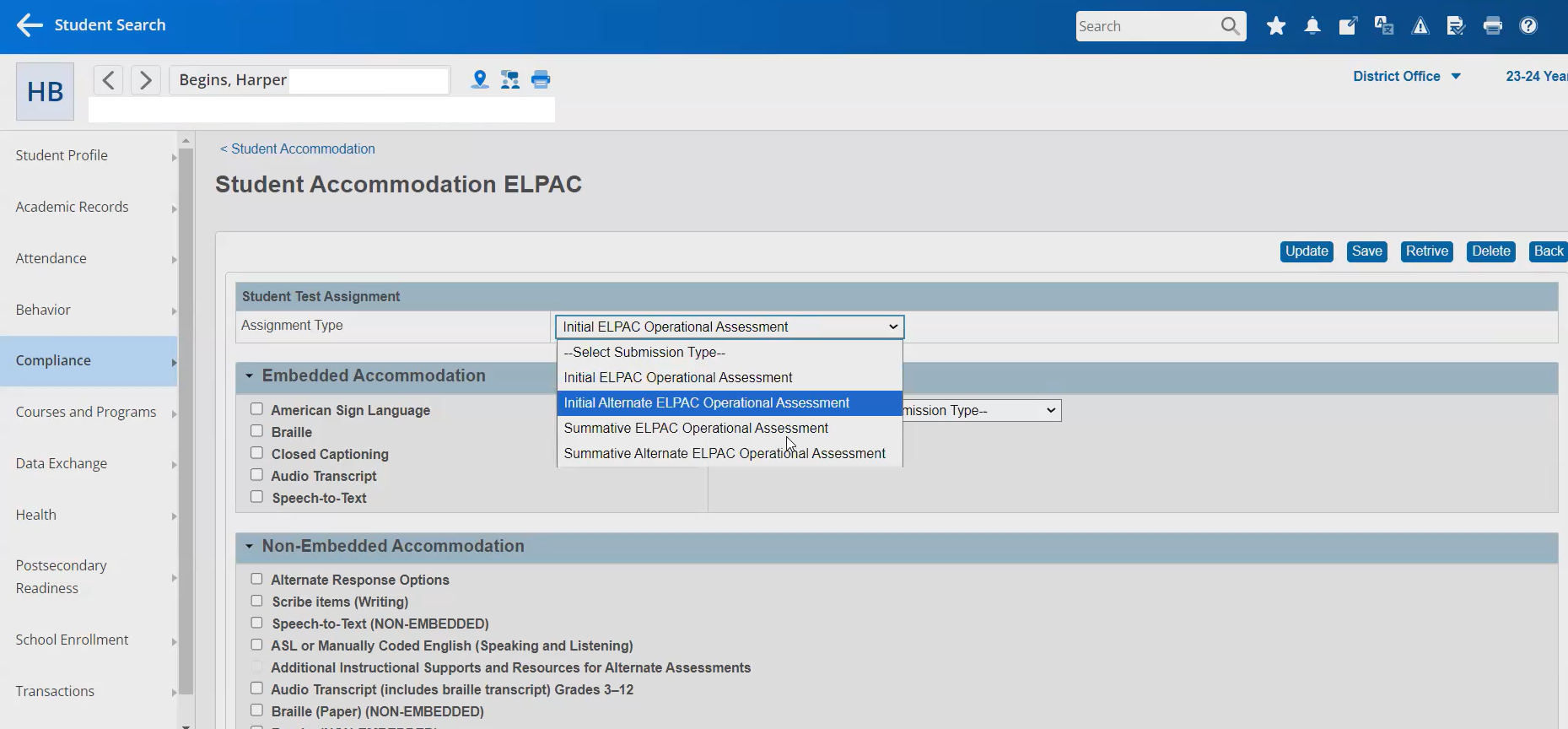
Student Accommodation ELPAC
Click Retrieve to retrieve data from the Test Operations Management System (TOMS) for the selected student.
Once you Retrieve the data, it will be visible on PowerSchool SIS.
When you change the Accommodation data in PowerSchool, click Update to sync the data from PowerSchool to the Test Operations Management System (TOMS).
Click Save to save the changes.
Note: Test accommodations for students with the IEP indicator (Select Students > Compliance > CALPADS Student Information > IEP Indicator) enabled cannot be updated in the TOMS system. For these students, you can only retrieve data.
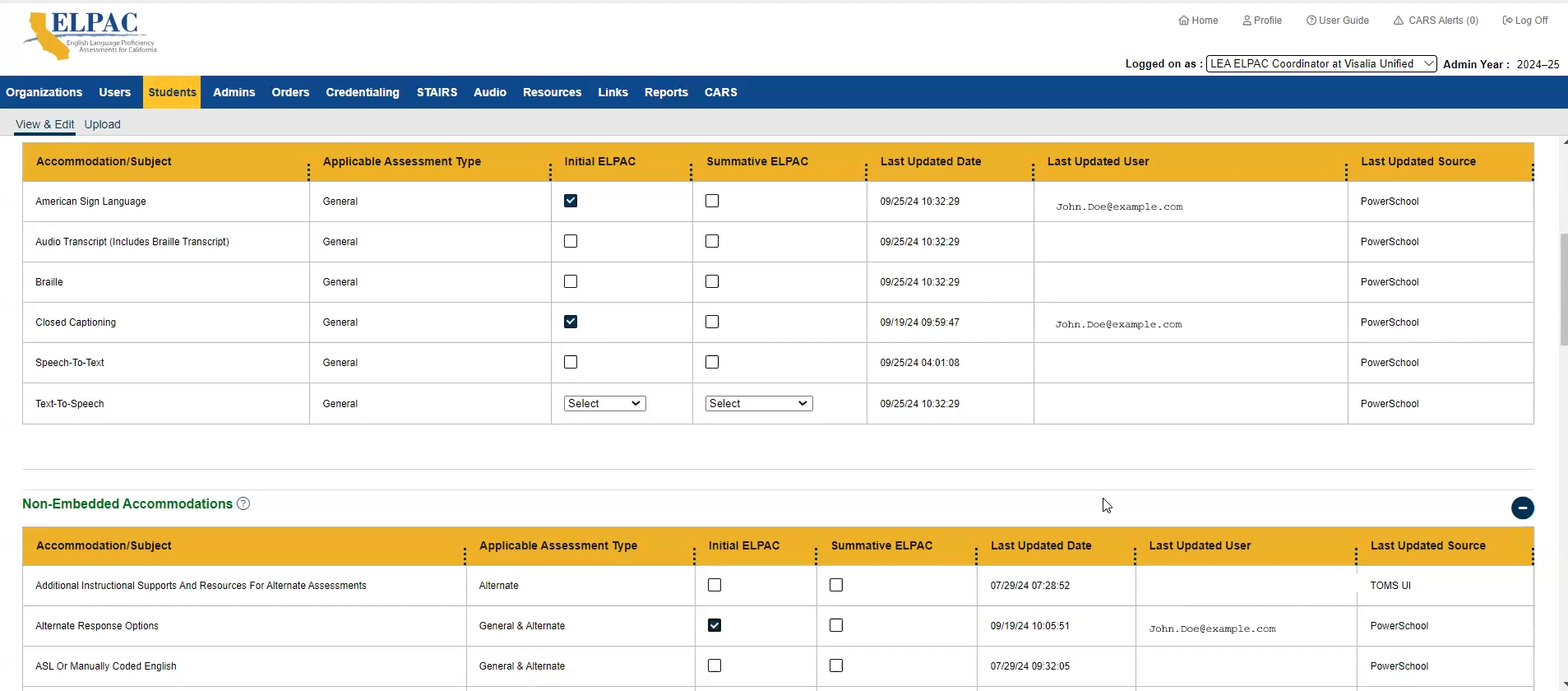
Retrieve data from the Test Operations Management System (TOMS)
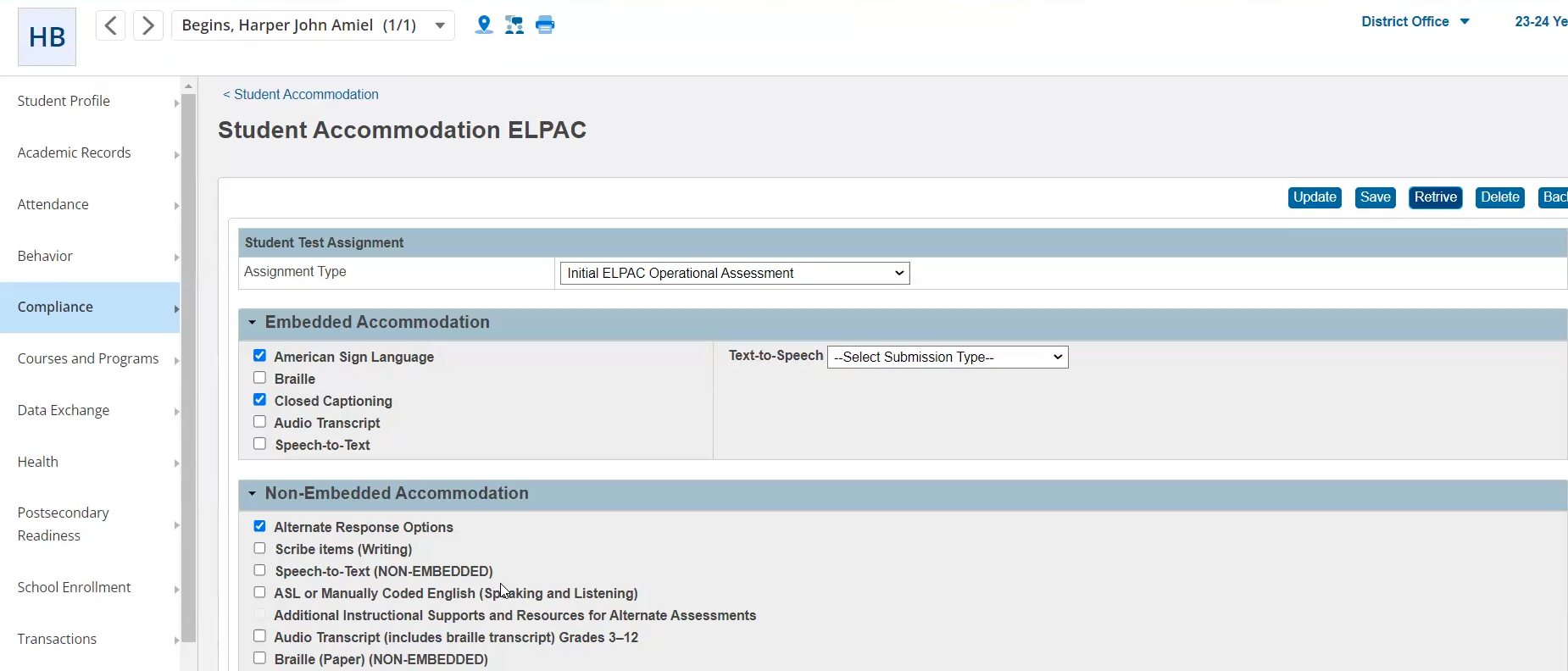
Retrieved data from TOMS displayed on PowerSchool SIS
View the Student Accommodation
The teacher can view student accommodations set for students in a class:
Log in PowerTeacher Pro > Start page > Current Classes.
Select the student Class/Course and click Student Information button related to the class.
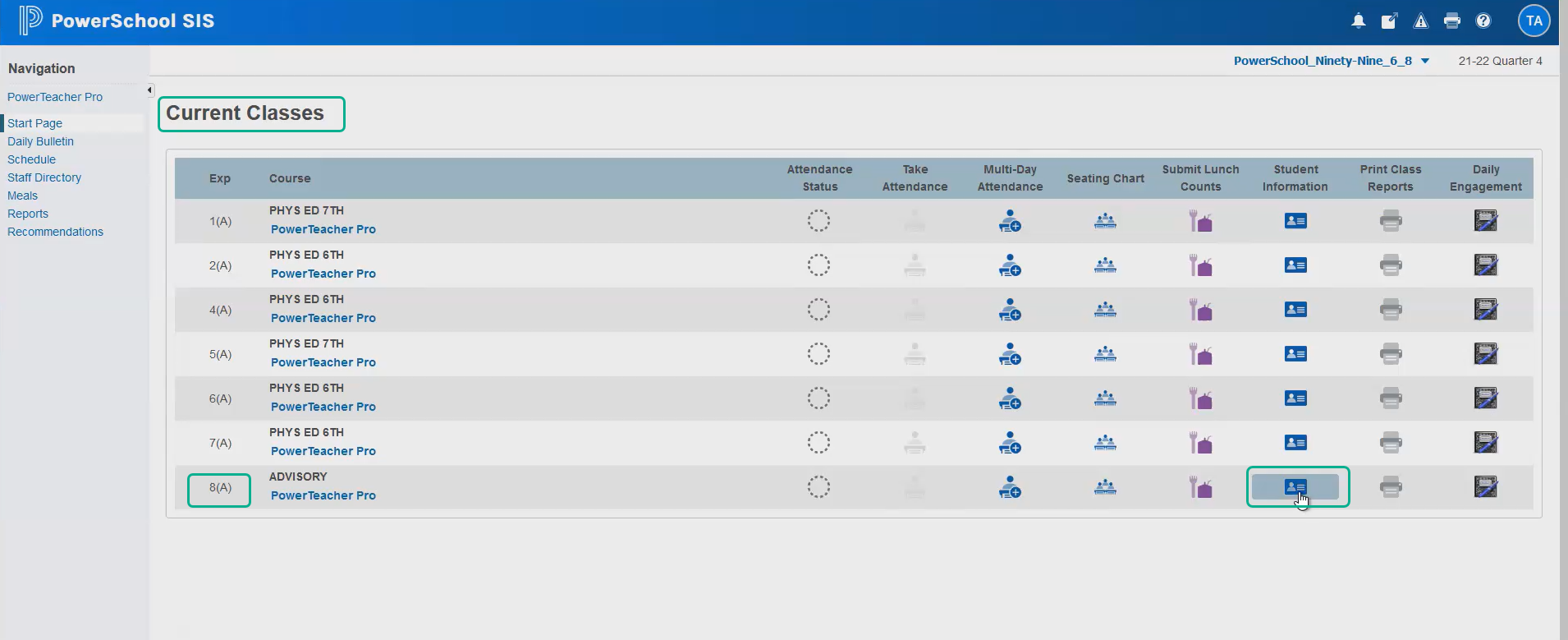
PowerTeacher Pro - Current Classes
Select a student.
Click on Select Screens.
If student accommodation is enabled for the selected student, it will be listed. Click Student Accommodation.
The Student Accommodation page will be displayed with the retrieved data.
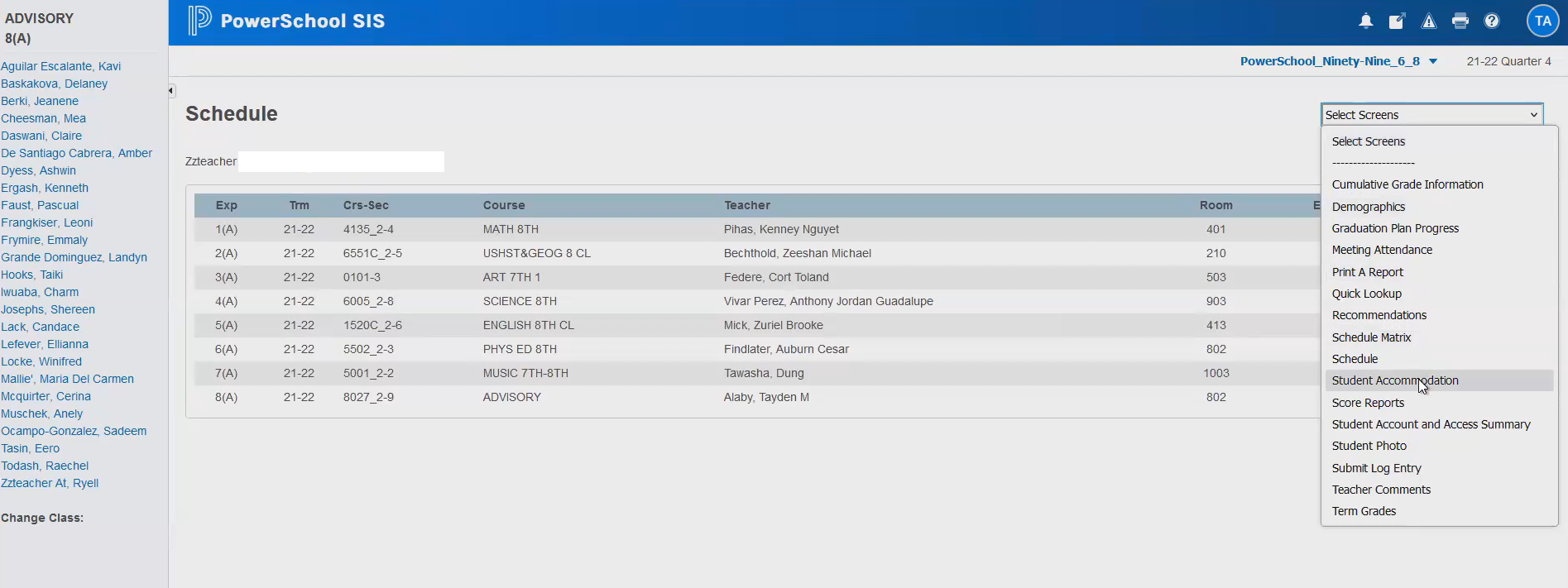
View the Student Accommodation
